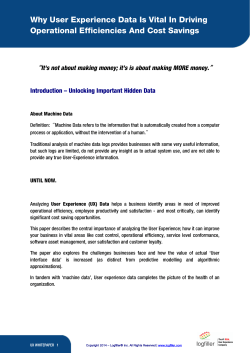AdventNet ManageEngine Desktop Central – Administrator
AdventNet ManageEngine Desktop Central – Administrator Guide Table of Contents INTRODUCTION...................................................................................................3 Release Notes ............................................................................................................... 5 Contacting AdventNet.................................................................................................... 8 How Desktop Central Works?...................................................................................... 10 INSTALLATION & SETUP .................................................................................12 System Requirements ................................................................................................. 13 Installing Desktop Central............................................................................................ 14 Working with Desktop Central ..................................................................................... 15 Installing Service Pack................................................................................................. 18 Uninstalling Service Pack ............................................................................................ 19 Licensing the Product .................................................................................................. 20 Understanding the Client UI......................................................................................... 21 Setting Up Desktop Central ......................................................................................... 24 Defining Scope of Management ............................................................................................. 25 Configuring Agent Tray Icon Settings ..................................................................................... 30 Configuring Mail Server .......................................................................................................... 31 Configuring Help Desk Integration.......................................................................................... 32 Managing Custom Scripts....................................................................................................... 33 Configuring Server Settings.................................................................................................... 35 Creating Custom Groups ........................................................................................................ 36 Personalizing the Client .......................................................................................................... 37 User Administration................................................................................................................. 38 Setting Up Software Deployment............................................................................................ 40 Managing Software Packages ............................................................................................ 41 Setting Up Patch Management............................................................................................... 48 Configuring Proxy Server .................................................................................................... 49 Configuring Vulnerability DB Synchronization .................................................................... 50 Configuring Patch Scan Mode and Scan Interval ............................................................... 51 AdventNet, Inc. 1 AdventNet ManageEngine Desktop Central – Administrator Guide Setting Up Asset Management ............................................................................................... 52 Scan Systems for Inventory ................................................................................................ 53 Manage Software Licenses................................................................................................. 54 Manage Software Category ................................................................................................ 55 Configure Prohibited Software ............................................................................................ 56 Configure E-Mail Alerts ....................................................................................................... 57 Schedule Inventory Scanning ............................................................................................. 58 Setting Up User Logon Reports.............................................................................................. 59 Setting Up Active Directory Reports ....................................................................................... 60 Managing Files and Folders ................................................................................................... 61 Configuring Power Options ................................................................................................. 64 General Domain Reports ........................................................................................................ 66 APPENDIX..........................................................................................................67 Interpreting Error Messages ........................................................................................ 67 Knowledge Base.......................................................................................................... 70 FAQs............................................................................................................................ 75 AdventNet, Inc. 2 AdventNet ManageEngine Desktop Central – Administrator Guide Introduction ManageEngine® Desktop Central Desktop administration is a never-ending job. Configuration requests ranging from simple Drive Mapping configuration to software installation keep the administrators on their toes. With increasing requests and a growth in the number of desktop, it becomes more difficult to keep up with escalating demand on limited manpower. Desktop Central enables configuring and managing desktop from a single point. With the pre-defined configuration options, administrators can perform almost all the regular desktop administration / management activities with ease. The ability to execute custom script gives complete administration control over the desktop. The Web-based user interface allows for applying the configuration to a single or group of desktop using a powerful filtering capability. Desktop Central ensures that the configurations are applied to the desktop and the status is made available to the administrator to provide an end-to-end configuration experience. In addition to the remote configuration options, it also provides you with an automated patch management system that helps you to manage and apply Windows patches and hot fixes. The Inventory Management module provides the hardware and software details of the devices in the network. In enables you to manage the software licenses and detect any unauthorized software that are being used. Remote Desktop Sharing enables you to gain access to a desktop in the network to be controlled remotely. Desktop Central provides the complete history of the configurations applied to the users, computers, and by configuration types in the form of reports that can be used for auditing the deployed configurations. In addition to the configurations reports, it also provides Active Directory reports for Sites, Domains, Organization Units, Groups, Computers, etc., which gives you a complete visibility into the Active Directory. The User Logon Reports provides an up-to-date user logon details like the logon time, logoff time, logon computer, reported logon server, etc. It maintains the history of the logon details that can be used for auditing purposes. The following sections will help you to get familiar with the product: • • • • • Getting Started: Provides you the details of system requirements, product installation and startup. Configuring Desktop Central: Helps you to customize our product to suit your working environment. Windows Configurations: A step-by-step guide to define and deploy configurations to remote Windows users and computers. Configuration Templates: Provides the details of configuration templates and helps you to define configurations from Templates Software Installation: Helps you to install Windows software to the users and computers of the domain from remote. AdventNet, Inc. 3 AdventNet ManageEngine Desktop Central – Administrator Guide • • • • • • Patch Management: Details the steps involved in managing the Windows Patches and hot fixes. It helps you to automate the patch management process. Hardware and Software Inventory: Guides you to collect the hardware and software inventory details of your network and view the reports. Active Directory Reports: Helps you to view the reports of the Active Directory components. Windows Tools: Provides the list of Windows tools like Preventive Maintenance Tools, Remote Tools, etc., and the steps in using them. User Logon Reports: Helps you get an up-to-date- details of the user logon and history. Appendix: This section includes, Interpreting Error Messages, Knowledge Base, FAQs, Known Issues and Limitations of Desktop Central, and Glossary. AdventNet, Inc. 4 AdventNet ManageEngine Desktop Central – Administrator Guide Release Notes Release Notes for 6.0 1. Support for Windows Workgroup added 2. Support for configuring desktop in multiple domains has been added. 3. Support for creating custom groups of users and computers has been added. The groups can then be chosen as target for deploying configurations/patches/software. 4. Wake on LAN tool included. Release Notes for 5.0 1. Hardware and Software Inventory module included. 2. Support for installing EXE packages in addition to MSI 3. Support for Configuration Templates Added. Release Notes for 4.0.5 1. Microsoft Non Security Patches are supported for deployment. 2. Provided an option to delete the failed download patches from patch configuration download status page. Also, provided an option to deploy from download status page. 3. "Fix on Errors" option for Check Disk system tool is added. 4. Provision to define SoM with individual computers. 5. Added multiple OUs support in SoM definition. Release Notes for 4.0.4 1. Provision added for multiple user login in Desktop Central with different access roles. 2. Folder Redirection configuration has been enhanced to copy the local folder contents to the redirected folder. 3. ActiveX Component used for Desktop Sharing is signed for security reasons. 4. Active Directory Reports loading performance has been improved. 5. Status update and additional filtering options have been added for "Install Software" configuration. Release Notes for 4.0.3 1. System Tools that can be scheduled on multiple client machines have been added. 2. New configurations, File and Folder Operations and Permission Management, have been added 3. Patch Management enhanced to include support for installing service packs of Microsoft products. AdventNet, Inc. 5 AdventNet ManageEngine Desktop Central – Administrator Guide Release Notes for 4.0.2 1. Active Directory Reports enhanced to include over 90+ granular reports of the individual components. 2. Included User Logon Tracking Reports for an up-to-date user logon details with history. 3. Ability to schedule report update interval has been included. 4. Enhanced Remote Desktop Sharing with the ability to change the screen resolution. 5. New look and feel for better usability. Release Notes for 4.0.1 1. Ability to connect to remote desktops through web browser using Remote Desktop Sharing. 2. Added Power Management configuration to define and apply power schemes to the client computers. 3. Option for instant and manual installation of agent software on the client computers. 4. Option to uninstall agent software from client computers. 5. Number of users, computers, and container details are added in Resource Browser. 6. Improved usability of Add configuration and SoM page screens. 7. Issues related to persisting Active Directory computer details in database is fixed. Release Notes for 4.0 1. Patch Management module included - enables automatic detection of the required patches, download and install in the affected systems. 2. Computer configurations to manage windows local groups, users, and to install patches have been included. 3. Scheduler configuration has been added to schedule tasks for users. 4. Reports relating to Patch Management have been included. 5. Ability to view and audit the tasks executed using Desktop Central has been added. Release Notes for 3.0.1 1. Configuration based reports have been enhanced with more details. 2. Provision to remember view settings like the page size, sort order etc. across logins. 3. Overall usability is enhanced for the product. 4. Provision to change the admin credential alone in Scope Of Management (SOM) settings page. 5. Issues in Active Directory reports with large number of users is fixed. 6. Issues with multiple ip addresses given in target exclude is fixed. 7. Issue with creating shortcut in User Quick Launch Bar is fixed. AdventNet, Inc. 6 AdventNet ManageEngine Desktop Central – Administrator Guide Release Notes for 3.0 The key features of this release are: 1. Ability to define configurations for users and computers in the Windows 2000/2003 domain from a central point. 2. Out-of-the-box configurations include Alerts, Message Boxes, MS Office, Display, Outlook, Drive Mapping, Path, Environment Variable, Registry Settings, Folder Redirection, Security Policies, Internet Explorer, Shared Printer, IP Printer, Shortcut, Launch Application, Windows Installer, Firewall, Services, Legal Notice, Custom Scripts, and Common Folder Redirection. 3. Ability to run custom scripts to get complete administration control over the domain. 4. Multiple configurations can be defined and deployed to users or computers simultaneously using Collections. 5. Ability to define selective targets for applying the configurations. Targets can be either single user/computer or all users/computers belonging to a Site, Domain, OU, or Groups. 6. Ability to view the status of the deployed configurations from the Desktop Central client. 7. Ability to suspend, modify, and redeploy defined configurations. 8. Comprehensive reports for the defined configurations and other Active Directory components. AdventNet, Inc. 7 AdventNet ManageEngine Desktop Central – Administrator Guide Contacting AdventNet AdventNet Headquarters Sales Technical Support AdventNet Headquarters www.adventnet.com Web site AdventNet Headquarters AdventNet Development Center AdventNet, Inc. 5200 Franklin Dr, Suite 115 Pleasanton, CA 94588 USA Phone: +1-925-924-950 E-mail: info@adventnet.com AdventNet Development Centre (I) Private Limited 11 Sarathy Nagar, Vijayanagar, Velachery, Chennai 600 042 INDIA Phone: +91-44-22431115 (10 lines) Fax: +91-44-22435327 E-mail: info@adventnet.com Sales To purchase ManageEngine Desktop Central from any part of the world, you can fill out the Sales Request Form. A sales person will contact you shortly. You can also send us an e-mail at sales@adventnet.com. You can also call the AdventNet headquarters at the following numbers: Phone: +1-925-924-9500 Fax: +1-925-924-9600 and request for Sales Technical Support One of the value propositions of AdventNet to its customers is excellent support. During the evaluation phase the support program is extended to you free of charge. Please send your technical queries to support@desktopcentral.com Following is the support format to be enclosed, while sending support mails: Edition ( Free, Standard, or Professional Edition) of the product Operating System version, such as Win 2000, 2003, etc. Browser version, such as Netscape 7.0, IE 5.5, etc. Details of the problem Steps to reproduce the problem. AdventNet, Inc. 8 AdventNet ManageEngine Desktop Central – Administrator Guide Alternatively, select the Support tab from the client window. It has the following options that will allow you to reach us: • Request Support - Submit your technical queries online. • Need Features - Request for new features in Desktop Central. • User Forums - Participate in a discussion with other Desktop Central users. • Contact Us - Speak to our technical team using the toll free number (1-888-7209500) AdventNet, Inc. 9 AdventNet ManageEngine Desktop Central – Administrator Guide How Desktop Central Works? ManageEngine Desktop Central is a Web-Based windows desktop administration software that helps administrators to effectively manage the desktops from a central point. It provides Configurations, Inventory Management, Patch Management, Service Pack Installation, Software Installation, Desktop Sharing, System Tools, Active Directory Reports and User Logon Report. Desktop Central Architecture The figure below depicts the Desktop Central Architecture. The details of the individual components are given below: Server Component Desktop Central Server is located at the enterprise (customer site) is responsible for performing various Desktop Management activities. It pushes the Desktop Central agent to the client machines, deploys configurations, initiates scanning for Inventory and Patch Management, and generates reports of the Active Directory Infrastructure Components to effectively manage the desktops in the enterprise network. It is advised to keep the Desktop Central server always running to carry out the day-to-day Desktop Management activities. All these actions can be initiated from a web-based administration console in a few simple clicks. AdventNet, Inc. 10 AdventNet ManageEngine Desktop Central – Administrator Guide Agent Component Desktop Central Agent is a light-weight software that gets installed in the client systems that are being managed using Desktop Central. It acts as a worker to carry out the operations as instructed by the Desktop Central Server. It is also responsible for updating the Desktop Central Server with the status of the deployed configurations. The agent periodically pulls the instructions from the Desktop Central Server and executes the tasks. The agent contacts the server at the following intervals: 1. For user-specific configurations - during user logon and every 90 minutes thereafter till the user logs out of the domain. 2. For computer-specific configurations - during system startup and every 90 minutes thereafter till the system is shutdown. Patch Database The Patch Database is a portal in the AdventNet site, which hosts the latest vulnerability database that has been published after a thorough testing. The Desktop Central Server periodically synchronizes this information and scans the systems in the enterprise site to determine the missing patches. Subsequently, the patches are installed to fix the vulnerabilities. Proxy Server The Patch Management module of the Desktop Central periodically checks the Patch Database for any new patches that may be made available. The communication between the Desktop Central Server and the Patch Database through the Proxy Server. The required patches will be downloaded from Microsoft website and stored locally in the Desktop Central Server before deploying the patches to the client computers. If the machine running Desktop Central Server has a direct connection to internet, Proxy server is not required. Active Directory Reports For Active Directory based Domain setup, the Desktop Central Server queries the Active Directory to generate out-of-the-box reports for Sites, Domains, Organization Units, Groups, Computers, etc., which gives you a complete visibility into the Active Directory. Ports Used by Desktop Central Desktop Central uses the following TCP ports: 1. 8020 - Used for Agent-Server communication and for accessing the Web interface. 2. 8443 - Used for Remote Desktop Sharing AdventNet, Inc. 11 AdventNet ManageEngine Desktop Central – Administrator Guide Installation & Setup This sections guides you in installing Desktop Central and performing the required configurations. Setting up Desktop Central can only be done by users with administrative privileges in Desktop Central. The following sections describes how to get started with Desktop Central. • • • • • • • • System Requirements Installing Desktop Central Working with Desktop Central Installing Service Pack Uninstalling Service Pack Licensing the Product Understanding the Client UI Setting Up Desktop Central AdventNet, Inc. 12 AdventNet ManageEngine Desktop Central – Administrator Guide System Requirements • • Hardware Requirements Software Requirements Hardware Requirements Hardware Processor RAM Disk Space Recommended P4 - 1.5 GHz 1 GB 2.5 GB* * For managing up to 200 computers. The required disk space will go up to 10 GB for managing up to 2000 computers. Software Requirements Supported Platforms ManageEngine Desktop Central supports the following Microsoft Windows operating system versions: • • • • Windows Windows Windows Windows 2000 2003 XP Vista Supported Browsers ManageEngine Desktop Central requires one of the following browsers to be installed in the system for working with the Desktop Central Client. • • Internet Explorer 6 and above Netscape 7.0 and above Preferred screen resolution 1024 x 768 pixels or higher AdventNet, Inc. 13 AdventNet ManageEngine Desktop Central – Administrator Guide Installing Desktop Central • • Installing Desktop Central Uninstalling Desktop Central Desktop Central is distributed in the EXE format. Desktop Central can be installed either in the Windows Network Domain Controller or in any other workstations, having Windows 2000/XP/2003/Vista operating system, with proper credentials. Installing Desktop Central Run the self-extracting EXE with an Install Shield program for installation and follow the instructions provided. Note: You require administrative privileges to install and run the software. Uninstalling Desktop Central To uninstall Desktop Central, select Start --> Programs --> ManageEngine Desktop Central 6 --> Uninstall. AdventNet, Inc. 14 AdventNet ManageEngine Desktop Central – Administrator Guide Working with Desktop Central • • • • Starting Desktop Central Launching Desktop Central Client Steps to Perform after Initial Login Stopping Desktop Central Starting Desktop Central To start Desktop Central, select Start --> Programs --> ManageEngine Desktop Central 6--> Start Desktop Central On starting the Desktop Central, the client is automatically launched in the default browser. The following processes are started along with the Desktop Central: • • • java.exe - Desktop Central Server mysqld-nt.exe - Database Server wrapper.exe - For system tray operations When Desktop Central is started in Windows XP / Windows 2003 machines with firewall enabled, Windows will pop up security alerts asking whether to block or unblock the the following programs as shown in the images below: 1. mysqld-nt - Database server 2. Java(TM) 2 Platform Standard Edition binary - Java. You should Unblock these programs to start Desktop Central. Fig: MySQL Alert AdventNet, Inc. 15 AdventNet ManageEngine Desktop Central – Administrator Guide Fig: Java Alert Launching the Desktop Central Client To launch the Desktop Central client, 1. open a Web browser and type http://hostname:8020 in the address bar. Here the hostname refers to the DNS name of the machine where Desktop Central is running. 2. Specify the user name and password as admin in the respective fields and click Login. Steps to Perform after Initial Login When you login to Desktop Central for the first time, perform the following steps: 1. Define the scope of management - Scope can be limited to a small set of computers or the whole domain. 2. Define and apply configurations to either users or computers. The applied configurations will take effect during user logon for user configurations and during reboot for computer configurations. 3. View the status if the configurations applied to the users/computers. 4. Setup Patch Management Module 5. Setup Inventory Management 6. Configure AD Reports Update Interval and Enable User Logon Reports AdventNet, Inc. 16 AdventNet ManageEngine Desktop Central – Administrator Guide Stopping Desktop Central To stop Desktop Central, select Start --> Programs --> ManageEngine Desktop Central 6 --> Stop Desktop Central AdventNet, Inc. 17 AdventNet ManageEngine Desktop Central – Administrator Guide Installing Service Pack AdventNet periodically provides Service Packs which provide new features (requested by the customers), fixes for certain bugs and document updates in the form of HTML files. Service Packs can be downloaded from the Web site, and updated into ManageEngine Desktop Central using the Update Manager tool. Note: Ensure that no application is running when applying the Service Pack. This prevents any files used by the application from being over-written. For example if the Desktop Central is running, stop the server and then install the service pack. Important: You should login to the computer with the Domain Administrator credential as specified in the Scope of Management to install a Service Pack. The steps to apply a Service Pack are as follows: 1. Stop Desktop Central Server. 2. Start Update manager by executing the script UpdateManager.bat file located in <Desktop Central Home>/bin directory. 3. Click Browse and select the Service Pack file (.ppm) to be installed. Click Install to install the Service Pack. 4. You can go through the Readme file of the Service Pack by clicking the Readme button. Note: On clicking Install, the tool checks whether there is enough space for the installation of the service pack. If there is no enough space, the tool informs you about the lack of space. You must clear the space and then proceed with the installation. AdventNet, Inc. 18 AdventNet ManageEngine Desktop Central – Administrator Guide Uninstalling Service Pack You have the option of reverting the changes incorporated by the installation of a Service Pack. You can revert to the previous version of the Service Pack or to the base version of the application. Before you start the un-installation process, make sure no application is running. The steps to revert to a previous version are as follows. 1. Start Update manager by executing the script UpdateManager.bat file located in <Desktop Central Home>/bin directory. 2. Select the service pack, which needs to be uninstalled, from the Installed Service Pack list. Click Uninstall to proceed with the uninstallation. 3. The list of dependent service packs if any will be shown for your confirmation before proceeding with the process. 4. Click Finish to proceed. The specified Service Pack will be uninstalled from the application. You can now continue with the screen (like uninstalling another Service Pack) or quit the tool by clicking Exit. AdventNet, Inc. 19 AdventNet ManageEngine Desktop Central – Administrator Guide Licensing the Product Desktop Central is available in three editions - Free, Standard, and Professional Editions Download the product from the Website. The Free Edition, Standard Edition, and Professional Edition, come packaged as a single download. During the evaluation phase, the Professional Edition is installed, and can be evaluated for 30 days. After 30 days, it is automatically gets converted to the Free Edition, unless the Standard/Professional Edition license is purchased The Standard Edition includes Windows Configurations, Desktop Sharing, Active directory Reports, User Logon Reports, and System Tools. The Professional Edition in addition to the features of the Standard Edition includes Patch Management, Software Installation, Service Pack Installation, and Inventory Management The Free Edition can be used to configure and manage up to 10 computers. For purchasing the license or for any pricing related queries, please contact sales@adventnet.com. To upgrade from a Trial/Free Edition to Standard/Professional Edition 1. When you purchase the product, the license file will be sent through e-mail, which can be used to upgrade the product. 2. Click the License link available in the top right corner of the Desktop Central client. This opens the License details of the product. 3. Click the Upgrade Now link and select the license file received from AdventNet using the Browse button. 4. Click Upgrade button to upgrade. AdventNet, Inc. 20 AdventNet ManageEngine Desktop Central – Administrator Guide Understanding the Client UI • • • • Tabbed Pane Quick Links Left Pane Content Pane Desktop Central client presents complex desktop management information to administrators in a clear, well organized, and easily understandable manner. The Client is a multi-pane interface with tabs and quick links on the top pane, tab-specific links on the left pane, and object-specific views on the right pane. The home page looks similar to the one shown below: Tabbed Pane Tabs provides easier navigation between various modules/features of Desktop Central. Each tab represent a specific module/feature in Desktop Central. The content of the left pane varies depending on the tab selected. The following are the tabs present in the product: • Home: The home tab provides a quick summary of the configurations defined in the form of charts. Apart from the configuration summary, it also provides Inventory summary and the health/patch status of the network. AdventNet, Inc. 21 AdventNet ManageEngine Desktop Central – Administrator Guide • • • • • • • • Configurations: The configurations tab provides the core functions of the product. It has links to define configurations and collections and view the defined configurations based on the type and status. Patch Mgmt: This provides the details of the available and missing patch details along with options to install them. This tab is available only in the Trial and Professional Editions. Software Deployment: Provides options to create MSI and EXE package repository, which can then be used to deploy software to the windows machines in the network. This tab is available only in the Trial and Professional Editions. Inventory: Provides the details of the software and hardware inventory of the network. It allows you to manage software licenses and prohibited software. This tab is available only in the Trial and Professional Editions. Tools: The Tools tab provides ability to share a remote desktop and control it through a Web browser. You can aslo schedule a task to run various system tools like Disk Defrag, Check Disk, and Disk Cleanup on different machines in the network. Reports: The reports tab provides a comprehensive reports of the defined configurations based on users, computers, and type. It also provides ready-made reports of the Active Directory components. For more details about the available reports, refer to Viewing Reports topic. Admin: The admin tab helps you to customize the product to your environment. It helps you to define the scope of management, manage inactive users in your domain, manage MSI files and scripts, apart from other personalization options. For further details, refer to Configuring Desktop Central section. Support: The support tab helps you to reach us for your needs, such as getting technical support, requesting new features, participating in user discussions, and so on. It also provides self-diagnostic details about the product. Apart from the tabs, it also has the following links on the top right corner: • • • • • • Feedback: To send feedback about the product to us. About Us: To view the product version details. Personalize: To customize the skin, password, and session expiry time. License: To upgrade to the licensed version of the software. Help: To view the product help documentation. Sign Out: To sign out the client. Quick Links Quick links enables you to navigate to the frequently used pages instantly. This includes link to the following pages: • • • • • • • Add User or Computer Configuration Apply Security Policies Install Software Install Patches Install Service Pack Desktop Sharing Define SoM (Scope of Management) Left Pane The navigation links in left pane enables navigation across the various features in the tab. The left-side navigation links changes dynamically according to the tab selected. AdventNet, Inc. 22 AdventNet ManageEngine Desktop Central – Administrator Guide Content Pane The content pane displays the specific view of the currently selected item from the tabbed pane, quick links or the left pane. AdventNet, Inc. 23 AdventNet ManageEngine Desktop Central – Administrator Guide Setting Up Desktop Central After installing Desktop Central, the administrator has to setup the various modules in Desktop Central by making the required configurations. Note: The steps/configurations described in this section can only be performed by users with administrative privileges in Desktop Central. Follow the links to learn more: • • • • • • • • • • • • • • Working with the Scope of Management Configuring Agent Tray Icon Settings Configuring Mail Server Configuring Help Desk Integration Managing Custom Scripts Configuring Server Settings Creating Custom Groups Personalizing the Client Settings User Administration Setting Up Software Deployment Setting Up Patch Management Setting Up Asset Management Setting Up User Logon Reports Setting Up Active Directory Reports AdventNet, Inc. 24 AdventNet ManageEngine Desktop Central – Administrator Guide Defining Scope of Management • • • Managing Computers in LAN • Discovering Domains/Workgroups • Adding Domains/Workgroups • Specifying Domain/Workgroup Credentials • Adding Computers to Manage • Installing Agents • Uninstalling Agents • Removing the Computers Managing Computers in WAN • Adding Details of Branch/Remote Offices • Installing Agents in Branch/Remote Office Computers Troubleshooting Tips After successful installation, the first thing you do is to define the Scope of Management(SoM). The SoM refers to the list of computers that are managed using Desktop Central. The managed computers can be from Active Directory, Workgroup, or any other directory service like Novell eDirectory. The managed computers can be either in the same LAN or in any remote location that are connected through VPN or Internet. Note: The Scope of Management must be defined before Adding the Configuration or Collection, since it prerequisite for adding the Configuration or Collection. Managing Computers in LAN Follow these steps, if you are managing desktops in the Local LAN where Desktop Central Server is installed. In other words, all the managed computers should be directly accessible from the computer where the Desktop Central Server is installed and vice versa. Discovering Domains/Workgroups 1. Select the Admin tab to invoke the Admin page. 2. Click the Scope of Management link available under Global Settings. This invokes the Scope of Management page. 3. The Computers tab is selected by default showing all the computers that have been added already. 4. Click Add Computers. This will discover all the available domains and workgroups and list them under Discovered Networks. Adding Domains/Workgroups 1. Select the Admin tab to invoke the Admin page. 2. Click the Scope of Management link available under Global Settings. This invokes the Scope of Management page. 3. The Computers tab is selected by default showing all the computers that have been added already. 4. Click Add Computers. This will discover all the available domains and workgroups and list them under Discovered Networks. 5. Click Add Domain link and specify the following: AdventNet, Inc. 25 AdventNet ManageEngine Desktop Central – Administrator Guide 1. Name of the domain / workgroup 2. Select the Network Type as Active Directory or Workgroup. 3. For workgroups, you can specify a local username and password who has administrative privileges in all the computers that are being managed by Desktop Central. If you have multiple workgroups, specify the DNS Suffix of the workgroup. 4. For Active directory, you need to specify a domain user who has administrative privileges in all the computers that are being managed by Desktop Central. You also need to specify the Domain name as specified in the Active Directory and the name of the Domain Controller. 5. After specifying the required credentials, click Add Domain. Specifying Domain/Workgroup Credentials For domains / workgroups that are discovered automatically, you need to specify the credentials before adding computers from these domains/ workgroups. The credentials should also be updated whenever there is a change. To specify the credential, follow the steps below: 1. Select the Admin tab to invoke the Admin page. 2. Click the Scope of Management link available under Global Settings. This invokes the Scope of Management page. 3. The Computers tab is selected by default showing all the computers that have been added already. 4. Click Add Computers. This will discover all the available domains and workgroups and list them under Discovered Networks. 5. Click the Edit link pertaining to a domain/workgroup. This opens the Edit Credential dialog. 6. Specify the following: 1. Select the Network Type as Active Directory or Workgroup. 2. For workgroups, you can specify a local username and password who has administrative privileges in all the computers that are being managed by Desktop Central. If you have multiple workgroups, specify the DNS Suffix of the workgroup. 3. For Active directory, you need to specify a domain user who has administrative privileges in all the computers that are being managed by Desktop Central. You also need to specify the Domain name as specified in the Active Directory and the name of the Domain Controller. 4. After specifying the required credentials, click Update Domain Details. Adding Computers to Manage After adding the domains or workgroups and specifying the credentials, the next step is to add the computers from the added domains/workgroups that have to be managed using Desktop Central. To add computers, 1. Select the Admin tab to invoke the Admin page. 2. Click the Scope of Management link available under Global Settings. This invokes the Scope of Management page. 3. The Computers tab is selected by default showing all the computers that have been added already. 4. Click Add Computers. This will discover all the available domains and workgroups and list them under Discovered Networks. 5. Click the Select Computers link pertaining to a domain/workgroup. This opens the Select Computers dialog listing all the available computers. AdventNet, Inc. 26 AdventNet ManageEngine Desktop Central – Administrator Guide 6. Select the computers that have to be managed using Desktop Central and click OK. You can also manually specify the computer names instead of choosing them from the list. The selected computers gets added to the Selected Computers table in the Add Computers view. 7. Repeat steps five and six for adding computers from multiple domains/workgroups. 8. Select the "Start Agent Installation Immediately" check box to install the Desktop Central agents in the selected computers immediately. When this option is not selected, the computers are only added. You need to install the agent later to manage them. 9. For installing the Desktop Central agent in the client computers remotely, the remote administration and DCOM settings have to be configured. You can select the "If Agent Installation fails, retry after configuring Windows Firewall and DCOM Settings" option to automatically configure these settings and install the agent. 10. Click Done to add the selected computers. All the selected computers gets added to the Scope of Management. The Scope of Management page will list all the computers that are being managed by Desktop Central along with the status of the agent installation and the agent version. Installing Agents When you have not selected to install the Agents while adding the computers, you can install the agents as below: From the UI 1. Select the Admin tab to invoke the Admin page. 2. Click the Scope of Management link available under Global Settings. This invokes the Scope of Management page. 3. The Computers tab is selected by default showing all the computers that have been added already. 4. Select the computers for which the Agent has to be installed and click Install Agent. Click OK to confirm Installing Agents Manually You can also install the agents manually, by downloading the agent program from: http://<host name>:<port number>/agent/DesktopCentralAgent.msi where, <host name> refers to the machine running Desktop Central and <port number> refers to the Web port to access the client, the default being 8020. Double-click the msi file to install the agent manually. Uninstalling Agents To uninstall the agents from the computers, select the desktops from the list and select Uninstall Agent from the Actions box. AdventNet, Inc. 27 AdventNet ManageEngine Desktop Central – Administrator Guide Removing the Computers To remove the computers from the list, select the computers and select Remove Computer from the Actions box. Removing a computer from the scope will automatically uninstall the Desktop Central agent from that computer. Managing Computers in WAN To manage desktop that are span across the globe. Some example scenarios: 1. Managing computers in Head office and remote offices. 2. Managing computers of roaming/mobile users who connect to your network via Internet Adding Details of Branch/Remote Offices If you are managing in branch/remote offices, you need to add the details of the branch/remote offices and generate Desktop Central Agent for each of your branch/remote office. This agent has to be installed in the managed computers of that branch. To add the details of the remote offices, follow the steps below: 1. Select the Admin tab to invoke the Admin page. 2. Click the Scope of Management link available under Global Settings. This invokes the Scope of Management page. 3. The Computers tab is selected by default showing all the computers that have been added already. 4. Select the Remote offices tab. This will list the details of the remote offices that have been already added. The Remote Office Name as "Local Office" will be added by default, which pertains to the LAN where Desktop Central Server is installed. 5. Click Add Remote Office and specify the following details: 1. Remote Office Name 2. If the systems in the branch office connects to internet through a proxy server, select the Proxy Configuration option and specify the proxy server details of the remote office. 3. Click Add. 6. Repeat step 5 for adding more remote offices. Installing Agents in Branch/Remote Office Computers Note: Desktop Central agents have to be manually downloaded and installed in Branch/Remote Office computers. To install agent in multiple computers in the same location, you can use the command line tool provided. Install Agent in Single Computer 1. Download the Desktop Central agent from the SoM Page using the 'Download Agent ' Link. Please make sure you have downloaded the Agent with respective Remote Office name. 'Local Office' refers to the LAN where Desktop Central Server is installed. 2. After downloading the DC Agents, install it in the Branch Office computers manually. 3. Extract the zip to a directory. 4. Open a command prompt and change directory to <Extracted_Dir>/dc_Agent AdventNet, Inc. 28 AdventNet ManageEngine Desktop Central – Administrator Guide 5. Execute the following command: %systemroot%\\system32\msiexec.exe /i DesktopCentralAgent.msi ENABLESILENT=yes /qn Install Agent in Multiple Computers in the same location 1. Download the Desktop Central agent from the SoM Page 'Download Agent ' Link. Please make sure you have downloaded the Agent with respective Remote Office name. 'Local Office' refers to the LAN where Desktop Central Server is installed. 2. After downloading the DC Agents, please install it in the Branch Office computers manually. 3. Extract the zip to a directory. 4. Edit the computernames.txt file and add all the computer names to which the agent has to be installed. Each computer has to be specified in a separate line. 5. Open a command prompt and change directory to <Extracted_Dir>/dc_Agent 6. Execute the command as below: dcAgentInstall.bat <domain-administrator> <password> where, <domain-administrator> refers to the user name with domain administrative privileges and <password> refers to the password of that user. eg: dcInstallAgent.bat TestDomain\administrator password Note: The user name and password specified here should have administrative privileges in all the computers specified in the file. 7. This will install the desktop central agents in all the computers specified in the file. 8. The logs.txt file located in <Extracted_Dir>/dc_Agent will have the details on the errors encountered during installation, if any. Troubleshooting Tips Installing Desktop Central Agents in Remote office computers should automatically add the computers to the managed list in SoM. If you do ot find the computers added, check the following in the client computers of the remote office: 1. Double-click the DesktopCentralAgent.msi file that you had used to install the agent. 2. This will open the wizard. Verify whether the details of the Desktop Central Server and the proxy details of the Remote office is correct. 3. If it is not correct, it means that either you have downloaded a wrong agent or the proxy details specified while adding a remote office is incorrect. Modify the proxy details, download the agent, and install it again. For more troubleshooting tips, refer to our online Knowledge Base AdventNet, Inc. 29 AdventNet ManageEngine Desktop Central – Administrator Guide Configuring Agent Tray Icon Settings Desktop Central provides an option to display the Agent Icon in the System Tray of all the managed computers. The users can perform the following actions using the system tray: 1. 2. 3. 4. 5. Initiate Patch Scanning Initiate Inventory Scanning Pull and apply configurations that are available to them Send requests to Help Desk for specific needs. When User Logon Reports is enabled, the user will be able to view his login history. Follow the steps below to configure the Tray icon settings: 1. Click the Admin tab to invoke the Admin page. 2. Click the Agent Settings link available under Global Settings. 3. Specify whether to display the icon in the system tray of the managed computers. When choosing this option, you can choose the following: 1. Show Patch, Inventory, and Configuration Menus 2. Show Welcome Message 4. Click Save Changes AdventNet, Inc. 30 AdventNet ManageEngine Desktop Central – Administrator Guide Configuring Mail Server Desktop Central has an option to send a notification by email when the patches are downloaded and are ready to be installed. Email Alerts are also sent for notifying the Inventory related events. To send email, the mail server has to be configured. Follow the steps given below to specify the mail server details: 1. Click the Admin tab to invoke the Admin page. 2. Click the Mail Server Configuration link. This opens the Configure Mail Server Settings page. 3. Specify the name and port of the mail server. 4. If it requires authentication, select the Requires Authentication check box and specify the user name and password. 5. Click Save to save the configuration. AdventNet, Inc. 31 AdventNet ManageEngine Desktop Central – Administrator Guide Configuring Help Desk Integration Desktop Central provides an option to integrate with Help Desk. With this, users will be able to send their help desk queries and requirements so that they are attended by help desk professionals. Steps to Integrate with Help Desk 1. 2. 3. 4. Click the Admin tab to invoke the Admin page. Click the Help Desk Settings link available under Global Settings. Specify the Email addresses of the help desk professionals. If you have not already configured the Mail Server Settings, specify the details here. 5. Click OK to save the changes. When you integrate with Help Desk, the users will have an additional menu as "Send Help Desk Requests" in the Agent icon that is shown in the system tray of the managed computers. It may be noted that the Agent Tray icon should have been configured to be shown to get this working. AdventNet, Inc. 32 AdventNet ManageEngine Desktop Central – Administrator Guide Managing Custom Scripts • • • Adding the Script Details Modifying the Script Details Removing the Script Details Custom script files are used to configure the software settings, trigger events, etc in the computer of a network. The custom script files can be batch (.bat), command (.cmd), Windows Script Host (WSH) files. The WSH files includes the VBScript (.vbs), Java Script (.js), Perl (.php), REXX, and Python files. The important custom Script files can be stored in Inventory so that they can be used in future. The custom scripts used in the Custom Script configuration are automatically added to the inventory. The custom scripts available in the inventory can also be used while adding the Custom Script Configuration. Adding the Script Details To add the script details to Desktop Central, follow these steps: 1. Click the Admin tab to invoke the Admin page. 2. Click the Script Repository link in the Admin Links pane. This invokes the Script Repository page. 3. Click the Add Script button to invoke the Add Script page. 4. Select the script from local disk of the computer or from the shared network location using one of the following options. This field is mandatory. 5. Click Browse to select the script either from the local machine or from the network based on your choice above. 6. Enter the description for the script in the Description field. 7. Enter the arguments for the script in the Script Arguments field. 8. Click the Add button. You can find the script added to the table in the Script Details page. 9. Repeat steps 3 to 8 for adding more scripts. Modifying the Script Details To modify the Script details, follow these steps: 1. Click the Admin tab to invoke the Admin page. 2. Click the Script Repository link in the Admin Links pane. This invokes the Script Repository page. icon under the Actions column next to corresponding Script Name. 3. Click the 4. Follow the step 4 to step 6 of the Adding the Script Details procedure. 5. Click the Modify button. AdventNet, Inc. 33 AdventNet ManageEngine Desktop Central – Administrator Guide Removing the Script Details To remove the Script details, follow these steps: 1. Click the Admin tab to invoke the Admin page. 2. Click the Script Repository link in the Admin Links pane. The Script Repository page is invoked. icon under the Actions column next to corresponding Script name. 3. Click the Click OK to confirm deletion. The script will be removed from the Script Repository table. AdventNet, Inc. 34 AdventNet ManageEngine Desktop Central – Administrator Guide Configuring Server Settings Server settings like, Web server port, logging level, and other properties can be configured from here. These settings are common to all the users using Desktop Central and not user-specific. To configure the server settings, select the Admin tab --> Server Settings link. To configure server settings Select the "Start 'Desktop Central' automatically on machine bootup" check box if you wish to start Desktop Central whenever the system is started. Select the "Launch the client upon successful server startup" check box if you wish to open the client whenever the Desktop Central Server is started. Select the "Show Error Notification in Login Page" option to view this option in the login page. Select the "Enable Secure Login (Https)" option to enable https in the client. Click the Save Changes button. To Prompt for User Confirmation 1. Select the "Prompt user for Confirmation" option to get prior authorization before connecting to their desktop using Remote Desktop Sharing. 2. Click Save Changes button. To change the Web server port Change the Web Server Port to a desired value. Click Save Changes button. The Web Server port is changed to the new value and will take effect when you restart the Desktop Central. To change the log level Select the log level from the Current Log Level combo box. Click Save Changes button. AdventNet, Inc. 35 AdventNet ManageEngine Desktop Central – Administrator Guide Creating Custom Groups Desktop Central provides an option to create custom group of computers and users, which can be used to as targets for applying the configurations. The advantages of custom groups are: 1. You can have any number of custom groups to group computers and users of a specific department. You can create this once and can use these groups as targets for deploying the configurations. 2. You can add or remove users/computers from groups at any point of time. 3. Groups once created can be used in any number of configurations. To create a custom group, follow the steps below: 1. Select the Admin tab 2. Click the Custom Groups link available under the Global Settings. This will list all the Custom Groups that have been created. 3. Click the Create New Group button and specify the following values: 1. Specify a name for the custom group. This should be unique. 2. Select the Domain or the Workgroup from the list. 3. Select the Group Type as Computers or Users. This will list the available computers/users in the selected domain. 4. Select the computers/users and move them to the Added list. 4. Click Submit to create the group. 5. Repeat step 3 & 4 for creating more groups. AdventNet, Inc. 36 AdventNet ManageEngine Desktop Central – Administrator Guide Personalizing the Client Desktop Central provides users with the functionality to configure user accounts based on personal priorities and requirements. The settings option enables you to change an existing password, set the session time, select a theme etc. These settings are user-specific and each user can have their own settings. To personalize, select the Admin tab --> Personalize link. To change the password Enter the existing password in the Old Password field. Enter the new password in the New Password field. Enter the new password again for confirmation in the Confirm Password field. Click the Save Changes button. The new password get updated. Subsequently, you have to use the new password to login to the client. To set the session time Select the session expiry time in hours from the Session Expiry Time combo box to the desired value. Click the Save Changes button. The session expiry time gets updated. To set the page refresh time 1. Specify the time in minutes at which the pages should get refreshed automatically. 2. Click Save Changes button. To configure general settings 1. Select the "Show help card after deploying the configuration" check box if you wish to view the help card after successful deployment of configurations. 2. Select the "Show help card throughout the product" option if you wish to view the help card where ever applicable. 3. Select the "Save view settings" to retain the view per page settings in the reports. 4. Click the Save Changes button. To change the theme 1. Select the theme from the available options 2. Click Save Changes button. AdventNet, Inc. 37 AdventNet ManageEngine Desktop Central – Administrator Guide User Administration • • • • • • User Roles User Privileges Creating a User Changing the User Role Reset User Password Deleting a User Desktop Central provides you the ability to create users in any of the predefined roles to meet your requirement. User Roles You can create users in any of the following roles: • • Administrator Technician User Privileges While the users under the Administrator role can perform all operations, the users under the Technician role can only perform the following operations: 1. Can define and deploy all types of configurations and collections. 2. Can view all the configurations including those created by other users, reports, etc. 3. Can suspend, modify, or re-deploy the configurations defined by them. 4. Can update the Vulnerability Database. 5. Can create or modify users. 6. Can reset the password of other users. Users under the Technician role are restricted from performing the all the operations listed under the Admin tab, which includes: 1. 2. 3. 4. 5. 6. 7. 8. 9. Defining or modifying Scope of Management Adding Inactive Users Changing mail server settings Changing proxy settings Personalizing options like changing themes, setting session expiry, etc. Scheduling vulnerability database update Scheduling scan settings for Patch Management Editing MSI or Script repository Viewing Actions Logs of Desktop Central Creating a User To create a user, 1. Login to Desktop Central client as an Administrator 2. Click the User Management link available under the Global Settings category. 3. This will list all the users that have been created. By default, it has admin and guest users in Administrator and Technician roles respectively. AdventNet, Inc. 38 AdventNet ManageEngine Desktop Central – Administrator Guide 4. Click the Create New User link. 5. Specify the User Name, Password, and Role and click Create User. 6. The created user gets added to the table below. Changing the User Role To change the role of a user, 1. 2. 3. 4. Login to Desktop Central client as an Administrator Click the User Management link available under the Global Settings category. This will list all the users that have been created. Click the icon to change the user role. The user role get switched from Administrator to Technician or the vice versa. Reset User Password To reset the user password, 1. 2. 3. 4. Login to Desktop Central client as an Administrator Click the User Management link available under the Global Settings category. This will list all the users that have been created. Click the icon to reset the password. The password will be reset to be same as the user name. Deleting a User To delete a user, 1. 2. 3. 4. Login to Desktop Central client as an Administrator Click the User Management link available under the Global Settings category. This will list all the users that have been created. Click the icon to delete the user AdventNet, Inc. 39 AdventNet ManageEngine Desktop Central – Administrator Guide Setting Up Software Deployment To deploy software using Desktop Central, the administrator has to first add the software packages by specifying the location and the installation switches. Only Desktop Central users with administrative privileges can add software packages. Separate packages have to be added for MSI and EXE based software applications. The packages thus added can then be used to deploy the software to the users and computers by defining a Install Software Configuration. The following section describes the steps involved in adding a software package in Desktop Central: • Managing Software Packages AdventNet, Inc. 40 AdventNet ManageEngine Desktop Central – Administrator Guide Managing Software Packages • • • • Adding MSI/EXE Packages Executing Scripts in Software installation Modifying MSI/EXE Packages Removing MSI/EXE Packages Desktop Central enables you store the commonly used applications, which can be installed on to the client machines as required. The common applications, which includes both MSI and EXE files, are stored under the Software Packages Repository. The software packages that are added to the repository can then be used while defining the Software Installation Configuration. Adding MSI/EXE Packages Desktop Central allows you to add separate packages for MSI and EXE based software applications: 1. Adding an MSI Package 2. Adding an EXE Package Adding an MSI Package 1. Click the Software Deployment tab. This invokes the Software Package Repository page listing the details of the packages that have been added. 2. Click the Add Package button. 3. Select the Package type as MSI and specify the following details: Parameter Package Package Name Select the path type Add Files to Upload MSI File Name with network path Description Name of the Software Package Select any of the following: • Network Path: If the software has to be installed in computers in the same LAN, select this option HTTP Path: If the software has to be installed in computers in branch offices over the VPN tunnel or internet, select this option When you select the HTTP Mode, you need to browse and select the installables, which will be uploaded to the Desktop Central Server When you select the Network Path option, specify the name of the MSI file with its complete network path. This path should have all the related files and should have necessary read & execute permissions. Example: \\MyServer\MSIApps\Skype\skype.msi. Advanced Options (optional) Installer / Uninstaller Settings AdventNet, Inc. 41 AdventNet ManageEngine Desktop Central – Administrator Guide Parameter MSI Root Path MST file name with Network path Description When you choose to copy the installables to individual computers before installing the software, you need to specify the directory to be copied. For applications that supports customizations prior to installation, you can customize the installation and specify it here. For example, you can customize the MS Office 2003 installation by specifying the license keys, choosing the components to install, etc., using the Microsoft Office Resource Kit Tools. After customization an .MST file gets created. The MST file should also be placed in the network share where all the other installation files are present. Specify the location of the MST file with the network path here. If you are using the copy option while deploying the application, the location of the MST file specified here should be relative to the MSI Root Path. If the MSI Root Path is displayed as \\MyServer\Shares\MSIApps and your MST File is in \\MyServer\Shares\MSIApps\Office2003\Custom. mst, specify the location as Office2003\Custom.mst. Multiple mst files can be specified as semi-colon separated. Please note that the relative path is required only if you choose to copy the files to the individual computers before installing the software. Else, you can specify the complete network path. Install Arguments to MSI Application specific installation parameters can be specified here. For example, for skype, you can specify parameters like installlevel=10. This field can be left blank, if you do not have any application specific arguments. Uninstall Arguments to MSI Application specific installation parameters can be specified here. For example, REBOOT=ReallySuppress Package Properties Manufacturer Name of the software vendor Version The software version Language The software language version Package Description Description of the software package AdventNet, Inc. 42 AdventNet ManageEngine Desktop Central – Administrator Guide Parameter Description Run Script before Installing Software Script / Command Name Specify the commands or scripts that has to be executed before installing the software. Refer to Executing Scripts in Software installation for more details. Arguments Specify the arguments for the pre-installation script, if any Continue installation if the exit code is Select this option and specify the exit code to check for successful pre-installation process before proceeding with the software installation. If the preinstallation fails, the installation will abort. Run Script after Installing Software Script / Command Name Specify the commands or scripts that has to be executed after installing the software. Refer to Executing Scripts in Software installation for more details. Arguments Specify the arguments for the post-installation script, if any. Successful if the Exit Code is Select this option and specify the exit code to verify whether post installation has been successful. If post-installation is not successful, the software will not be uninstalled. Run Script before Uninstalling Software Script / Command Name Specify the commands or scripts that has to be executed before uninstalling the software. Refer to Executing Scripts in Software installation for more details. Arguments Specify the arguments for the pre-uninstallation script, if any Continue uninstallation if the exit code is Select this option and specify the exit code to check for successful pre-uninstallation process before uninstalling of the software. If the pre-installation fails, the uninstallation will abort. Run Script after Uninstalling Software Script / Command Name Specify the commands or scripts that has to be executed after uninstalling the software. Refer to Executing Scripts in Software installation for more details. Arguments Specify the arguments for the post-uninstallation script, if any. Successful if the Exit Code is Select this option and specify the exit code to verify whether post uninstallation has been successful. If post-installation is not successful, the software will not be re-installed. AdventNet, Inc. 43 AdventNet ManageEngine Desktop Central – Administrator Guide Click Add Package. The package gets added to the table below. Repeat steps 3 to 5 for adding more packages. Adding an EXE Package 1. Click the Software Deployment tab. This invokes the Software Package Repository page listing the details of the packages that have been added. 2. Click the Add Package button. 3. Select the Package type as MsiExec/EXE/ISS/Command and specify the following details: Parameter Package Package Name Select the path type Add Files to Upload Installation Command with switches/arguments Uninstallation Command with switches/arguments Description Name of the Software Package Select any of the following: • Network Path: If the software has to be installed in computers in the same LAN, select this option HTTP Path: If the software has to be installed in computers in branch offices over the VPN tunnel or internet, select this option When you select the HTTP Mode, you need to browse and select the installables, which will be uploaded to the Desktop Central Server Specify the command to be executed in the client computers for installing the application. The command specified here will be "as such" executed in all the client computers. Make sure that the path to the executables specified in the command is relative to the EXE Root Directory specified above. Examples: 1. msiexec.exe \Skype\skype.msi /qn 2. googlesetup.exe /S Specify the command to be executed in the client computers for uninstalling the application. The command specified here will be "as such" executed in all the client computers. Make sure that the path to the executables specified in the command is relative to the EXE Root Directory specified above. Example:Skype\uninstall.exe AdventNet, Inc. 44 AdventNet ManageEngine Desktop Central – Administrator Guide Parameter Description If the uninstaller in the individual computers has to be invoked, you can specify the complete path to the uninstaller. please note that the uninstaller has to be in the same location in all the client computers. You can use environment variables in the path. Examples: C:\WINDOWS\ie7\spuninst\spuninst.e xe /q %SystemRoot%\ie7\spuninst\spunins t.exe /q Advanced Options (optional) Installer / Uninstaller Settings EXE Root Path When you select the Network Path option, specify the shared directory from where all the commands will be executed. This directory should have access to all the executables that are required to install the application. Package Properties Manufacturer Name of the software vendor Version The software version Language The software language version Package Description Description of the software package Run Script before Installing the Software Script / Command Name Specify the commands or scripts that has to be executed before installing the software. Refer to Executing Scripts in Software installation for more details. Arguments Specify the arguments for the script, if any Continue installation if the exit code is Select this option and specify the exit code to check for successful preinstallation process before proceeding with the software installation. If the preinstallation fails, the installation will abort. Run Script after Installing the Software Script / Command Name Specify the commands or scripts that has to be executed after installing the software. Refer to Executing Scripts in Software installation for more details. Arguments Specify the arguments for the script, if any Successful if the Exit Code is Select this option and specify the exit code to verify whether post installation has been successful. If post-installation is not successful, the software will not be uninstalled. AdventNet, Inc. 45 AdventNet ManageEngine Desktop Central – Administrator Guide Parameter Description Run Script before Uninstalling the Software Script / Command Name Specify the commands or scripts that has to be executed before uninstalling the software. Refer to Executing Scripts in Software installation for more details. Arguments Specify the arguments for the script, if any Continue uninstallation if the exit code is Select this option and specify the exit code to check for successful preuninstallation process before uninstalling of the software. If the pre-installation fails, the uninstallation will abort. Run Script after Uninstalling the Software Script / Command Name Specify the commands or scripts that has to be executed after uninstalling the software. Refer to Executing Scripts in Software installation for more details. Arguments Specify the arguments for the script, if any Successful if the Exit Code is Select this option and specify the exit code to verify whether post uninstallation has been successful. If post-installation is not successful, the software will not be re-installed. Click Add Package. The package gets added to the table below. Repeat steps 3 to 5 for adding more packages. Executing Scripts in Software Installation Desktop Central allows you to execute scripts in the following cases: • • • • Prior to installing the software After installing the software Prior to uninstalling the software After uninstalling the software. The following needs to be ensured while you specify a script to be executed in any of the above cases: 1. The scripting engine should also be specified in the Script/Command field. For example, if you are specifying a vb script, say test.vbs, you should specify like this: %SystemDrive%\Windows\cscript \\dc-win2k1\scripts\test.vbs. In this case the cscript should be in the same location in all the client computers. Alternatively, you can also specify the engine path in a network share like: \\dcwin2k1\Windows\cscript \\dc-win2k1\scripts\test.vbs 2. When you select the Copy option while defining the Install Software Configuration, the following needs to be taken care: 1. When selecting None: the script file should be in the network share. 2. When selecting Copy file to client machines: the script should be in the network share. 3. When selecting Copy folder to client machines: The script should be in the same directory or sub-directory as that of the installation file and the path specified should be relative path from that directory. AdventNet, Inc. 46 AdventNet ManageEngine Desktop Central – Administrator Guide 3. When using absolute path, use the environment variables instead of specifying the path directly. For example, for c: use %SystemDrive%. Modifying MSI/EXE Packages To modify the MSI/EXE packages, follow these steps: 1. 2. 3. 4. 5. Click the Admin tab to invoke the Admin page. Click the Software Repository link in the Admin Links pane. icon under the Actions column next to corresponding package. Click the Follow the step 4 and step 5 of the Adding MSI/EXE Packages procedure. Click the Modify Package button. Removing MSI/EXE Packages To remove the MSI/EXE packages, follow these steps: 1. Click the Admin tab to invoke the Admin page. 2. Click the Software Repository link in the Admin Links pane. icon under the Actions column next to corresponding package. Click 3. Click the OK to confirm deletion. The package details will be deleted from the table. AdventNet, Inc. 47 AdventNet ManageEngine Desktop Central – Administrator Guide Setting Up Patch Management This section will guide you through the configurations that have to be performed for managing patches of Windows OS and Applications. • • • Configuring Proxy Server Configuring Vulnerability DB Synchronization Interval Configuring Patch Scan Mode and Scan Interval AdventNet, Inc. 48 AdventNet ManageEngine Desktop Central – Administrator Guide Configuring Proxy Server Desktop Central periodically updates the vulnerability database with that of the Central Patch Repository that resides at AdventNet's site. Desktop Central uses this configuration to connect to the internet to update the vulnerability database. • • • Direct Connection to Internet HTTP Proxy Configuration FTP Proxy Configuration Direct Connection to Internet 1. Click the Admin tab to invoke the Admin page. 2. Click the Proxy Configuration link. This opens the Proxy Settings page. 3. Select the "Direct Connection to the Internet" option and click OK HTTP Proxy Configuration 1. Click the Admin tab to invoke the Admin page. 2. Click the Proxy Configuration link. This opens the Proxy Settings page. 3. Select the "Manual Proxy Configurations" option and specify the Proxy host, port, user name and password of the HTTP Proxy. 4. Click OK to save the configuration. FTP Proxy Configuration 1. 2. 3. 4. Click the Admin tab to invoke the Admin page. Click the Proxy Configuration link. This opens the Proxy Settings page. Select the "Manual Proxy Configurations" option. Select Enable FTP option and specify the Proxy host, port, user name and password of the FTP Proxy. 5. Click OK to save the configuration. AdventNet, Inc. 49 AdventNet ManageEngine Desktop Central – Administrator Guide Configuring Vulnerability DB Synchronization The vulnerability or the patch database is a baseline against which the available and missing patches in the machines are determined. The database is periodically refreshed with latest information and placed in the Central Patch Repository. You can specify the interval at which the local vulnerability database be updated with that of the Central Patch Repository. To configure the update interval, follow the steps below: 1. Click the Admin tab to invoke the Admin page. Schedule Vulnerability Update link to invoke the Vulnerability 2. Click the Update page. 3. The default update time is 10.00 hrs on weekdays. To modify, select the update interval from any of the following options: • Daily - to update everyday. You need to specify the starting time and starting day. • Weekly - to update on specific day(s) in a week. You need to specify the starting time and the day(s) on which the update should happen. • Monthly - to update on a specific day every month(s). You need to specify starting time, select a day and select a month/months. 4. If you wish a mail to be sent upon successful update, select the Notify when Task Finishes check box and provide the email address. You can specify multiple email addresses as comma separated values. 5. Click Save Changes to save the configuration. AdventNet, Inc. 50 AdventNet ManageEngine Desktop Central – Administrator Guide Configuring Patch Scan Mode and Scan Interval Desktop Central periodically scans the systems in the network to detect the vulnerable applications. You can specify the scan interval and the action to be performed on successful scanning of the network. Follow the steps given below to configure the patch settings: 1. Click the Admin tab to invoke the Admin page. Schedule Scan Settings link to open the Schedule Scan Settings 2. Click the page. 3. Select the operation mode from any of the following: • Auto Scan the Device: This is the default option, which scans your network to detect the vulnerable applications. • Scan the Devices and Download the Missing Patches: Use this option to detect the vulnerable systems/applications in your network and download the corresponding fixes from the Central Patch Repository that resides at AdventNet. • Automatically Download the Missing Patches and draft the Patch Configuration: Use this option to automatically download the missing patches from the Central Patch Repository and create a draft of the Patch Configuration. • Automatically Download the Missing Patches and Deploy: Use this option to scan the systems periodically to identify the missing patches, download the patches from the Central Patch Repository, and deploy the patches to the computers. 4. After selecting the required option, the next step is to schedule the frequency to scan the network devices. By default, this is scheduled to happen on every Mondays and Fridays at 12.00 hrs. You have the following options to schedule: • Daily - to schedule the scan to run everyday. You need to specify the starting time and starting day. • Weekly - to schedule the scan to run on specific day(s) in a week. You need to specify the starting time and the day(s) on which the scan has to be run. • Monthly - to schedule the scan to run on a specific day every month(s). You need to specify starting time, select a day and select a month/months. 5. If you wish a mail to be sent upon successful completion of the task, select the Notify when Task Finishes check box and provide the email address. You can specify multiple email addresses as comma separated values. 6. Click Save Changes to save the configuration. Note: It is advisable to schedule the Vulnerability Database synchronization prior to scanning the network systems so that the latest patch information will be available for comparison. See Also: Patch Management Architecture, Patch Management Life Cycle, Scan Systems for Vulnerability, Patch Reports AdventNet, Inc. 51 AdventNet ManageEngine Desktop Central – Administrator Guide Setting Up Asset Management This section will guide you through the configurations that have to be performed to manage the software and hardware assets. • • • • • • Scan System for Inventory Manage Software Licenses Manage Software Category Configure Prohibited Software Configure E-Mail Alerts Schedule Inventory Scanning AdventNet, Inc. 52 AdventNet ManageEngine Desktop Central – Administrator Guide Scan Systems for Inventory To get the inventory details of the systems, the following conditions have to be met: • • The systems should be added in the Scope of Management the systems have top be scanned at least once. You can also configure periodic scanning of systems to get an updated information. To Scan the systems manually, follow the steps below: 1. Click the Inventory tab to view the Inventory Summary 2. Click the Scan Systems link from the left pane available under Actions / Settings. 3. This will list all the systems that are available under the Scope of Management. Select the systems to be scanned for inventory and click San System. To scan all the systems, click Scan All. The systems will be scanned and the status of the scanning gets updated under the Scan Status column. Troubleshooting Tips 1. If you do not find the system here, check whether you have added the system under the Scope of Management 2. Check the Agent Status of all the systems; it should be "Agent Installed". For systems with the status as "Not Installed" or "Agent Installation Failed", inventory scanning cannot be performed. You need to reinstall the agents in these systems before scanning them for getting the inventory details. AdventNet, Inc. 53 AdventNet ManageEngine Desktop Central – Administrator Guide Manage Software Licenses Desktop Central allows you to add the details of the licenses purchased along with their expiry date. This data will be used to arrive at the License Compliance Reports and Software Metering. To Add/Edit Software License details for commercial software, follow the steps below: 1. Click the Inventory tab to view the Inventory Summary 2. Click the Manage Software Licenses link from the left pane available under Actions / Settings. This will list the details of all the licenses that have been added. To add or edit the license detail, click the Add/Edit Software License link. 3. Select the software from the list. You should have scanned the Windows systems at least once to have the details of the software here. 4. The manufacturer and the software version details are pre-filled and cannot be modified. 5. Specify the number of licenses purchased. 6. Specify the purchase and expiry date in the respective fields (optional). 7. Click Update License. The details gets updated in the table below. It includes the following details: • • • • • • • Software Name: Name of the commercial software. Version: The software version Vendor: The software manufacturer (vendor) Purchased: No. of licenses purchased Compliant Status: The Compliant Status will show how efficiently the licenses are used. It can have the following values: • Over Licensed - This means that you have surplus licenses and are not using it fully. • Under Licensed - This means that you do not have adequate licenses and you need to purchase more licenses to be compliant. Installed: No. of licensed software copies that are installed in the network. Remaining: No. of licenses remaining. A negative value here represents a noncompliant state.. AdventNet, Inc. 54 AdventNet ManageEngine Desktop Central – Administrator Guide Manage Software Category Desktop Central allows you to categorize the software installed in your network in any of the pre-defined categories. You also have an option to create your own categories and add software to it. Desktop Central comes with the following pre-defined software categories: Accounting, Database, Development, Driver, Game, Graphics, Internet, Multimedia, and Others. You can modify/delete or assign software to these categories. You can also create your own category. To add a new software category: 1. Click the Inventory tab to view the Inventory Summary 2. Click the Manage Software Category link from the left pane available under Actions / Settings. This will list all the software categories that have been added, including the pre-defined categories. Click the Create New Category to add a new category. 3. Specify a name for the category. 4. The details of the software available in your network is listed below. Select the software that have to assigned to this new category and click >> button. This is optional. When you do not select any software, an empty category gets created and you can assign software to this category later. 5. Click Update. The new category gets added to the table below. To modify a software category: 1. Click the Inventory tab to view the Inventory Summary 2. Click the Manage Software Category link from the left pane available under Actions / Settings. This will list all the software categories that have been added, including the pre-defined categories. Click the Edit icon from the Actions column of the category that you want to edit. 3. Rename the category and/or add/remove software to/from this category and click Update. To delete a software category: 1. Click the Inventory tab to view the Inventory Summary 2. Click the Manage Software Category link from the left pane available under Actions / Settings. This will list all the software categories that have been added, including the pre-defined categories. 3. Click the delete icon from the Actions column to delete individually or select the categories that you wish to delete and click Delete Category. AdventNet, Inc. 55 AdventNet ManageEngine Desktop Central – Administrator Guide Configure Prohibited Software To add a prohibited software, follow the steps below: 1. Click the Inventory tab to view the Inventory Summary 2. Click the Configure Prohibited Software link from the left pane available under Actions / Settings. This will list the details of all the software that are discovered in the systems. You should have scanned the Windows systems at least once to have the details of the software here. 3. Select the software that you wish to prohibit and click Add to move to Prohibited List. 4. After adding all the software, click Update Prohibited Software List. AdventNet, Inc. 56 AdventNet ManageEngine Desktop Central – Administrator Guide Configure E-Mail Alerts Desktop Central generates Email Alerts to notify the following events: 1. When a new hardware is detected in the network 2. When a new software is detected in the network 3. Non Compliance of software licensing policy, i.e., the license is inadequate and have to purchase more licenses to be compliant 4. When a prohibited software is detected in the network. To configure email alerts, follow the steps below: 1. Click the Inventory tab to view the Inventory Summary 2. Click the Configure Email Alerts link from the left pane available under Actions / Settings. 3. Select the alert criteria; select all that apply. 4. Specify the email addresses as comma separated. 5. Click Update Alert Settings Note: For email alerts to be sent, you should have configured your mail server settings. AdventNet, Inc. 57 AdventNet ManageEngine Desktop Central – Administrator Guide Schedule Inventory Scanning To schedule scanning of systems periodically, 1. Click the Inventory tab to view the Inventory Summary 2. Click the Schedule Inventory Scan link from the left pane available under Actions / Settings. 3. Select the Enable Inventory Scan Scheduler check box and specify the frequency at which the scanning has to be performed. You have the following options to choose the interval: 1. Daily - to update everyday. You need to specify the starting time and starting day. 2. Weekly - to update on specific day(s) in a week. You need to specify the starting time and the day(s) on which the update should happen. 3. Monthly - to update on a specific day every month(s). You need to specify starting time, select a day and select a month/months. 4. Click Save Changes to save the configuration. AdventNet, Inc. 58 AdventNet ManageEngine Desktop Central – Administrator Guide Setting Up User Logon Reports As a first step, define the Scope of Management. You should only be able to track the user login details for the users logging in from the computers that are within the defined scope. Secondly, enable User Logon Tracking, which is by default disabled. To enable, follow the steps below: 1. Select Admin --> Report Settings to open the report settings page. 2. Enable the User Logon Tracking and specify the number of days the history has to be maintained. 3. Click Save Changes To Maintain User Logon History: 1. Select Admin --> Report Settings to open the report settings page. 2. Select the Enable User Logon Reports and specify the number of days the history has to be maintained. 3. Click Save Changes AdventNet, Inc. 59 AdventNet ManageEngine Desktop Central – Administrator Guide Setting Up Active Directory Reports Desktop Central retrieves the information about the Active Directory infrastructure components and provides 100+ out-of-the-box reports. You can schedule the report update interval to get an up-to-date details. To configure the AD report update interval: 1. 2. 3. 4. Select Admin --> Report Settings to open the report settings page. Select the Domains for which the reports needs to be generated. Select the "Update only the modified objects" to update only the modified objects Specify the update interval as below: 1. Daily - to update everyday. You need to specify the starting time and starting day. 2. Weekly - to update on specific day(s) in a week. You need to specify the starting time and the day(s) on which the update should happen. 3. Monthly - to update on a specific day every month(s). You need to specify starting time, select a day and select a month/months. 5. Click Save Changes AdventNet, Inc. 60 AdventNet ManageEngine Desktop Central – Administrator Guide Managing Files and Folders 1. 2. 3. 4. Name the Configuration Define Configuration Define Target Deploy Configuration The File and Folder Operation allows you to copy, move, rename, delete files and folders of the users. Desktop Central File and Folder Operation Configuration enables you to copy/move/delete files for several users from central location. Step 1: Name the Configuration Provide a name and description for the File and Folder Operation configuration. Step 2: Define Configuration You can perform the following actions: • • • Copy Files and Folders Rename/Move Files and Folders Delete Files and Folders Copy Files and Folder To copy files and folders, select the Copy tab and specify the following values: Parameter Select Action Type Source File Destination File Destination Folder Include Read Only Files Description Select the Action from any of the following: • Copy a File - To copy a file from one location to another • Copy a File to a Folder - To copy a file from one location to a specified folder • Copy Multiple Files - To copy multiple files to a specified folder Copy a Folder - To copy a folder from one location to another Specify the file that has to be copied. The file can either be in a shared location or in the specified location in the client machines. Specify the destination location with the file name. Specify the destination folder to copy the files/folders. Select this option, if you wish to copy the files even if it has only read-only permissions AdventNet, Inc. 61 AdventNet ManageEngine Desktop Central – Administrator Guide Parameter Include System Files Description Select this option if you wish to copy the system files. Include Hidden Files Select this option if you wish to copy the hidden files. Overwrite Existing Files Select this option to overwrite the existing files. Create Destination Directory if doesn't Exist Select this option to create the destination directory, if it does not exist. Include Sub Folders Select this option, if you wish to copy sub folders or the files within the sub folders. Continue on Error While copying multiple files or folders, specify whether to continue, if any error is encountered while copying. Choose file modification time Specify the file or folder modification time. Files that meet the specified criteria will only be copied. Note: If you wish to copy more files/folders, click Add More Action button and repeat step 2. The values gets added to the List of File Actions table. Rename/Move Files and Folders To rename or move the files and folders, select the Rename/Move tab and specify the following values: Parameter Select Action Type Source File/Folder Destination File/Folder Description Select the Action from any of the following: • Rename/Move a file Rename/Move a folder Specify the file or the folder that has to be copied Specify the destination file or the folder. Note: If you wish to copy more files/folders, click Add More Action button and repeat step 2. The values gets added to the List of File Actions table. Delete Files and Folders To delete the files and folders, select the Delete tab and specify the following values: Parameter Select Action Type Source File Include Read Only Files Include System Files Include Hidden Description Select the Action from any of the following: • Delete a File • Delete Multiple Files Delete a Folder Specify the files/folders that has to be deleted Select this option, if you wish to delete the read-only files Select this option, if you wish to delete the system files Select this option, if you wish to delete the hidden files. AdventNet, Inc. 62 AdventNet ManageEngine Desktop Central – Administrator Guide Files Include Sub Select this option, if you wish to delete the sub folders or the files Folders within the sub folders. Continue on Error While deleting multiple files or folders, specify whether to continue, if any error is encountered while deleting. Note: If you wish to copy more files/folders, click Add More Action button and repeat step 2. The values gets added to the List of File Actions table. To modify a file action from the List of File Actions table, select the appropriate row icon and change the required values. and click To delete a file action from the List of File Actions table, select the appropriate row icon. and click Step 3: Define Target Using the Defining Targets procedure, define the targets for deploying the File and Folder Operation Configuration. Step 4: Deploy Configuration Click the Deploy button to deploy the defined File and Folder Operation Configuration in the defined targets. The configuration will take effect during the next user logon. To save the configuration as draft, click Save as Draft. See Also: Managing Configurations and Collections, Viewing Configuration Reports, Defining Targets AdventNet, Inc. 63 AdventNet ManageEngine Desktop Central – Administrator Guide Configuring Power Options 1. 2. 3. 4. Name the Configuration Define Configuration Define Target Deploy Configuration The Power Management Configuration enables you to adjust your power settings to save energy. You can add, modify, and delete power schemes for users from a central point. Step 1: Name the Configuration Provide a name and description for the Power Management Configuration. Step 2: Define Configuration You can perform the following actions: • • Create/Modify a Power Scheme Delete a Power Scheme Create/Modify a Power Scheme To create a new scheme, select the Create Scheme tab of the Power Management Configuration. Select the Modify Scheme tab to modify an existing scheme. Specify the following values: Parameter Power Scheme* Description The name of the power scheme that has to be created/modified. If you are modifying a default scheme, select the Default Scheme option and select the scheme. Overwrite if scheme Select this option to overwrite the scheme, if one with the same already exits name exists. This option is only available for create scheme. Set as active power Select this option if you wish to make this scheme active. Clearing scheme this option will only create or modify the scheme and the system will continue to use the previously applied scheme. Turn Off Monitor Turns off the monitor after the specified period of inactivity. Select the period from the combo box. Turn Off Hard Disk Turns off the hard disk after the specified period of inactivity. Select the period from the combo box. System StandBy The system goes to the standby mode after the specified period of inactivity. Select the period from the combo box. System Hibernate Turns off the computer after saving everything in memory to the hard disk after the specified period of inactivity. When the system is turned on again, it is restored to the same position. Select the period from the combo box. Advanced Options Enable Hibernate Select this option to enable hibernation of the computer. support Always show icon on Select this option to display the power icon in the system tray. the taskbar Prompt for password Select this option, if you wish the user to authenticate AdventNet, Inc. 64 AdventNet ManageEngine Desktop Central – Administrator Guide Parameter Description when computer goes himself/herself when the computer is resumed from standby mode. off StandBy When I close lid Select the action to be performed on closing the lid. It can be either left as such or made to go to the standby mode. When I press the Select the action to be performed when the power button is power button on my pressed from the following options: computer • Do nothing - to leave it as such • Ask me what to do - to prompt the user • Standby - to go to the standby mode Shutdown to shutdown the computer When I press the Select the action to be performed when the sleep button is sleep button on my pressed from the following options: computer • Do nothing - to leave it as such • Ask me what to do - to prompt the user • Standby - to go to the standby mode • Shutdown to shutdown the computer * - denotes mandatory parameters Note: While creating new schemes, you can select any of the default schemes from the list to load its values and then modify it to suit your need. If you wish to create/modify more schemes, click Add More Scheme button and repeat step 2. The defined scheme gets added to the List of Power Schemes added table. Delete a Power Scheme To delete an existing power scheme, select the Delete Scheme tab of the Power Management Configuration and specify the name of the scheme that has to be deleted. If you wish to create/modify/delete more schemes, click Add More Scheme button and repeat step 2. The defined task gets added to the List of Power Schemes added table. To modify a scheme from List of Power Schemes added table, select the appropriate icon and change the required values. row and click To delete scheme from List of Power Schemes added table, select the appropriate icon. row and click Step 3: Define Target Using the Defining Targets procedure, define the targets for deploying the Power Management Configuration. Step 4: Deploy Configuration Click the Deploy button to deploy the defined Power Management Configuration in the defined targets. The Power Management configuration will take effect during the next user logon. To save the configuration as draft, click Save as Draft. See Also: Managing Configurations and Collections, Viewing Configuration Reports, Defining Targets AdventNet, Inc. 65 AdventNet ManageEngine Desktop Central – Administrator Guide General Domain Reports • • • • Active Active Active Group Directory Sites Directory Domains Directory Printers Policy Creator Owners Active Directory Sites Active Directory Site Report provides the list of Sites with their attributes, such as Site name, subnet, netmask, and domain controller. Clicking a site from the report provides more details, such as the number of computers in each subnet, creation time, modified time, and so on. To view the report, Click the Active Directory Sites link available under the General Reports category. Active Directory Domains Active Directory Domain Report provides the complete information of domain with the fully qualified Domain name, creation time, modified time, location, and its members. To view the report, Click the Active Directory Domains link available under the General Reports category. Active Directory Printers Active Directory Printer Report provides the list of printers with their attributes such as name, host server name, model of printer, physical location and share name. Clicking the printer from the report gives details, such as Domain name, Active Directory URL, Model, Physical location, Share name, Modified time, Creation time, Printer Hosted Server name, Driver name, and Port name. To view the report, Click the Active Directory Printers link available under the General Reports category. Group Policy Creator Owners Provides the members of Group Policy Creator Owners (GPCO) group. The members of this group can modify group policy for the domain. To view the report, click the Group Policy Creator Owners link available under the General Reports category. AdventNet, Inc. 66 AdventNet ManageEngine Desktop Central – Administrator Guide Appendix Interpreting Error Messages 1. 1001: 2. 1002: 3. 1003: 4. 1004: 5. 1010: 6. 1011: 7. 1101: 8. 1103: 9. 1104: 10. 1105: 11. 1106: 12. 1107: 13. 1108: 14. 1109: 15. 1110: 16. 1111: 17. 1112: 18. 1113: 19. 1114: 20. 1115: 21. 1222: Storage Error Occurred Unknown Error DB Error DB Error Invalid User User is already Inactive Invalid container name Group Policy Object (GPO) creation failed Group Policy Object (GPO) deletion failed Group Policy Object (GPO) linking failed Group Policy Object (GPO) unlinking failed WMI query failed Active Directory error occurred Unable to Extract Information from the given Msi Package Access is Denied File Copy Failed Folder Copy Failed The Given User Account is not a valid Domain Administrator The Given Password is wrong Active Directory/Domain Controller not Found The Network is not present or not started 1001: Storage Error Occurred The configurations defined using Desktop Central are stored in the database. If we are unable to store the configuration details, this error message is shown. The reasons could be any of the following: • • Could not establish connection with the database. Violations in data definitions. 1002: Unknown error This error is shown when any runtime error occurs, which is not defined in Desktop Central. Please contact desktop central support with the details of the error. 1003: DB Error This error is shown when the database connection is lost. 1004: DB Error This error message is shown when you try to access the data, which has been deleted from the database. AdventNet, Inc. 67 AdventNet ManageEngine Desktop Central – Administrator Guide 1010: Invalid User While defining the scope of management, if the user name provided is invalid, this error message is shown. 1011: User is already Inactive When you try to add an user which is already present in the Inactive User list, this error message is shown. 1101: Invalid Container name While defining targets for the configuration or while defining the scope of management, if an invalid / nonexistent container name is given this error occurs. The error message is shown, when you click Add more targets button or during deployment. 1103: Group Policy Object (GPO) creation failed For every configuration a Group Policy Object (GPOs) will be created. When the GPO could not be created due to some access restrictions, etc., this error is shown. 1104: Group Policy Object (GPO) deletion failed When an already defined configuration is deleted, the corresponding GPO is also deleted. This error is shown, when the GPO could not be deleted. 1105: Group Policy Object (GPO) linking failed When a configuration defined, a GPO will be created and linked with the targets specified. This error is shown, when the linking fails. 1106: Group Policy Object (GPO) unlinking failed When an already defined configuration is suspended, respective GPO will be unlinked from the targets. This error is shown, when the unlinking fails. 1107: WMI query failed Desktop Central fetches the computer details through WMI. The WMI query may fail in the following cases: 1. Authentication failure 2. When the machine is shutdown 3. When the RPC server is not running. 1108: Active Directory error occurred Pertains to the Active Directory related error. Please create a support file by clicking the Support File link available under the Support tab and send it to support@desktopcentral.com. Our support team will be able to assist you on this. AdventNet, Inc. 68 AdventNet ManageEngine Desktop Central – Administrator Guide 1109: Unable to Extract Information from the given Msi Package The possible reason for this error could be that the MSI package is corrupted. 1110: Access is Denied The Active Directory credentials are taken while you define the scope of management. This credential is stored in Desktop Central, which will be used for deploying configurations. When this credential becomes invalid or if it does not have necessary privileges, this error is shown. One possible reason is that the credential is modified outside the Desktop Central. 1111: File Copy Failed This error message is shown, when the user do not have necessary privileges to copy a file. Check whether the credentials supplied while defining the Scope of Management has necessary privileges. 1112: Folder Copy Failed This error message is shown, when the user do not have necessary privileges to copy a folder. Check whether the credentials supplied while defining the Scope of Management has necessary privileges. 1113: The Given User Account is not a valid Domain Administrator When the user account provided in the Scope of Management does not belong to a Domain Administrator group. 1114: The Given Password is wrong The password provided in the Scope of Management is not valid. 1115: Active Directory/Domain Controller not Found This error message is shown when no Active Directory/Domain Controller is found in your network. Desktop Central requires either of the two to perform the configurations. 1222: The network is not present or not started This error message is shown when Desktop Central is unable to discover any domain. To fix this, start the Workstation service in the machine where Desktop Central is installed. AdventNet, Inc. 69 AdventNet ManageEngine Desktop Central – Administrator Guide Knowledge Base 1. 2. 3. 4. 5. 6. 7. 8. Is Windows 9x series supported by Desktop Central? How will I know whether Desktop Central is currently running or not? How to change the port number of the Web server? Why my computer is not listed in the managed computers list? How do I know the status of the applied configurations? What types of scripts are supported in Custom Script configuration? Can any executables be installed using Desktop Central? Can I use Desktop Central in a multi-domain, multi-domain controller environment? 9. Why the status of the configuration never change to Executed though the configurations have been applied on all the targets? 10. When a Site is given as a target, the status always shows as In Progress. Why? 11. I am using the free version, but I see DesktopCentral folder in other machines which are not managed by Desktop Central. Why? 12. I have different types of Windows Os-es in my domain, such as Windows XP, Windows 2000, Windows 2003, and so on. Is it possible to manage only the Windows XP machines in my network? 13. I have defined a set of security policies and the status is shown as executed. However, the policies defined does not seem to have been applied. 14. What does "Not Applicable" in the Execution Status view indicate? 15. What is the significance of the "Update Now" button shown in Report page? 16. Will the inactive users be refreshed automatically? 17. I have uninstalled the Product, but the agents installed by Desktop Central are not uninstalled. How to uninstall all the agents now? 18. When I install the agents using the Install Agent button from the SoM page, I get the error as "Retrieval of WMI data on remote m/c has failed". 19. Inventory scanning has failed. Why? 20. I have set up inventory alerts, but I do not receive any alerts? 1. Is Windows 9x series supported by Desktop Central? No. Windows 9x series are not currently supported. 2. How will I know whether Desktop Central is currently running or not? When the desktop Central is running, you can see the Desktop Central icon in the system tray. Alternatively, you can check for the following processes in the task manager: • java.exe - pertaining to the Desktop Central Server • mysqld-nt.exe - pertaining to the MySql database • wrapper.exe - pertaining to the system tray operations 3. How to change the port number of the Web server? During installation, you can specify an alternate port for the Web server, the default being 8020. If you wish to change the port after installation, select Admin --> Settings and change the Web Server Port from the Port Settings. This change will take effect when you restart Desktop Central. AdventNet, Inc. 70 AdventNet ManageEngine Desktop Central – Administrator Guide 4. Why my computer is not listed in the managed computers list? This happens when 1. The computer is not within the defined scope 2. When the agent or the Client Side Extension (CSE) is not installed in the computer. Try rebooting the computer. 5. How do I know the status of the applied configurations? You can view the status of the deployed configurations in the Desktop Central client by clicking the View Configuration link. For details on various states, refer to the Managing Configurations and Collections topic. 6. What types of scripts are supported in Custom Script configuration? In addition to the configurations that are supported by Desktop Central, administrators can also write their own scripts that could be run on the user machines for accomplishing specific configurations. The scripts could be any of the following: Batch file (.bat or .cmd) In any other language hosted by Windows Script Host (WSH), such as VB Script, JScript, Perl, REXX, and Python. Note: The script engines for languages like Perl, REXX, and Python, must be registered with Windows. 7. Can any executables be installed using Desktop Central? Any application in Microsoft Software Installer format (.MSI files) or in an EXE format can be installed using Desktop Central. 8. Can I use Desktop Central in a multi-domain, multi-domain controller environment? Yes, you can use a single installation of Desktop Central to manage multiple domains in the same LAN. 9. Why the status of the configuration never change to Executed though the configurations have been applied on all the targets? There is a possibility that there are some inactive users within the defined target. Add them to the inactive users list to get the accurate status of the configurations. 10. When a Site is given as a target, the status always shows as In Progress. Why? There is no way to determine the user count in a given site. Without this it is not possible to verify whether the configuration is applied to all the users or not. Hence, the status is always shown as In Progress. AdventNet, Inc. 71 AdventNet ManageEngine Desktop Central – Administrator Guide 11. I am using the free version, but I see DesktopCentral folder in other machines which are not managed by Desktop Central. Why? Desktop Central installs an agent or Client Side Extension (CSE) in the machines that are managed using the product. There is a possibility that during evaluation, you might have defined a scope that included more that 10 desktops. Since you can manage only up to ten desktops with the free version, you are still seeing the Desktop Central folders in the other machines that were managed during evaluation. These agents will be removed when you uninstall Desktop Central. 12. I have different types of Windows Os-es in my domain, such as Windows XP, Windows 2000, Windows 2003, and so on. Is it possible to manage only the Windows XP machines in my network? No. it is not possible to include the machines to be managed based on the OS type. When you select the Domain or the Organization Unit, all the machines under it will be included in the scope. However, you can exclude the machines from the target list based on the OS type while defining the configuration. Refer to the Defining Targets topic for more details. 13. I have defined a set of security policies and the status is shown as executed. However, the policies defined does not seem to have been applied. Desktop Central applies the configurations as per the Microsoft guidelines beyond which we do not have any control. 14. What does "Not Applicable" in the Execution Status view indicate? When a configuration is applied using Desktop Central, the total target count, irrespective of whether the exclude criteria is defined or not, is shown as Total Target Computers in the Execution Status view . This is because, the number of desktops that falls under the exclude category can only be determined at the time of deployment in the client machines. This count is later included in the Not Applicable category to match the count. For configurations that do not have an exclude criteria, the Not Applicable count will be zero. 15. What is the significance of the "Update Now" button shown in Report page? The details about the Active Directory are periodically fetched and stored in the database. Any modifications in the Active Directory will not be reflected in the report immediately as the update is only periodic. To synchronize the data, click the Update Now button. 16. Will the inactive users be refreshed automatically? Inactive user entries will be refreshed automatically whenever the Active Directory contents are getting updated in Desktop Central's local database. Also the inactive user state will be made as active if any configuration, excluding Windows Installer, Alert, and Custom Script configurations, is applied for an inactive user. AdventNet, Inc. 72 AdventNet ManageEngine Desktop Central – Administrator Guide 17. I have uninstalled the Product, but the agents installed by Desktop Central are not uninstalled. How to uninstall all the agents now? When Desktop Central is uninstalled, Uninstall GPO will be automatically created to remove all the agents during the next client systems reboot. If that has not happened, Uninstall GPO has to be created natively to uninstall agents of Desktop Central from client machines. The GPO has to be created in the Domain Controller. The procedure to create the GPO is given below. The batch file required for creating the GPO can be downloaded as a zip file from here. For Windows 2000 Domain Controller 1. Go to Start -->Administrative Tools -->Active Directory Users and Computers. 2. Right Click Domain name. Click "Properties". Click "Group Policy" Tab. 3. Click "Create and Link a GPO here", give the name, and Click "OK". 4. Under the Domain name right-click on the GPO and select "Edit". 5. In the screen that opens, double-click on "Windows settings" under Computer configuration and select Scripts (Startup/shutdown) 6. Double-click Startup in the right window and click "Show files" from the Startup properties dialog. 7. Copy the Agentuninstall.bat file in the new screen and close. 8. Click "Add", select the Agentuninstall.bat file from the list and click OK. For 2003 Domain Controller 1. Go to Start -->Administrative Tools -->Active Directory Users and Computers. 2. Right Click Domain name. Click "Properties". Click "Group Policy" Tab. 3. Click Open in the "Group Policy management" dialog. This opens Group Policy management Console. 4. Right-click on the Domain name and select "Create and Link a GPO here." option 5. Give a name and Click "OK". 6. Under the Domain name right-click on the GPO and select "Edit". 7. In the screen that opens, double-click on "Windows settings" under Computer configuration and select Scripts (Startup/shutdown) 8. Double-click Startup in the right window and click "Show files" from the Startup properties dialog. 9. Copy the Agentuninstall.bat file in the new screen and close. 10. Click "Add", select the Agentuninstall.bat file from the list and click OK. After creating the GPO, the agents will be completely uninstalled upon rebooting the client machines. 18. When I install the agents using the Install Agent button from the SoM page, I get the error as "Retrieval of WMI data on remote m/c has failed". This could happen in any of the following cases: 1. When the domain credentials specified in SoM page has been changed. 2. Firewall settings in the client machines is not configured. AdventNet, Inc. 73 AdventNet ManageEngine Desktop Central – Administrator Guide Solution Case 1: Specify the correct domain credentials in the SoM Page by clicking the Edit button. Case 2: Either disable the firewall or modify the firewall settings to enable remote administration as given below: Open the command prompt in the client machine, type "netsh firewall service type=remoteadmin mode=enable scope=all" and press enter. 19. Inventory scanning has failed. Why? This could happen in the following cases: • • • When the Desktop Central Agents is not installed in the client computers. Check the Agent Installation knowledge base for the possible reasons. When the firewall in the machine running Desktop Central blocks the status reaching the Desktop Central server. Configure firewall and add TCP port 8021 to the exceptions list. When the firewall is enabled in the client systems. Configure firewall and add TCP port 8021 to the exceptions list. 20. I have set up inventory alerts, but I do not receive any alerts? To receive email alerts, you should have configured the Mail Server settings in the Desktop Central Server. Refer to the Mail Server Configurations in the online help documentation. AdventNet, Inc. 74 AdventNet ManageEngine Desktop Central – Administrator Guide FAQs 1. What are the system requirements for Desktop Central? 2. What operating systems are supported by Desktop Central? 3. What is the difference between Free and Professional Editions? 4. Do I have to write scripts for using Desktop Central? 5. What is Scope of Management? 6. Do I need to define configurations separately or can I group them and define? 7. When are the configurations applied? 8. I want to stop running Desktop Central during machine boot-up, what to do ? 9. How to access Desktop Central UI or console from the remote ? 10. What are the requirements when setting up the Desktop Central ? 11. What is "Define Target"? 12. My free trial expired before I was through evaluating Desktop Central. Can I receive an extension? 13. Why is Desktop Central configuration done through a Web interface? 14. How is Desktop Central licensed? 1. What are the system requirements for Desktop Central? Hardware requirements - Pentium4 1.0 Ghz processor, 512MB RAM, 200MB disk space. Environment - Active Directory based Windows 2000/2003 domain setup. Supported platforms - Windows 2000, Windows 2003, Windows XP Supported Browsers - IE 5.5 and above, Netscape 7.0 and above, Mozilla 1.5 and above. You must install and enable Java plugin to use the software. 2. What operating systems are supported by Desktop Central? Desktop Central supports Windows 2000, Windows 2003, and Windows XP operating systems. 3. What is the difference between Free and Professional Editions? While the free edition can be used to manage up to 10 desktops free of cost, the professional edition can be used to manage the number of desktops for which it is licensed for. The free edition can be upgraded to professional edition at any point of time by obtaining a valid license from AdventNet. 4. Do I have to write scripts for using Desktop Central? No, you do not have to write scripts for using any of the pre-defined configurations provided by Desktop Central. Just select the configuration, specify the required inputs, and deploy. 5. What is Scope of Management? Scope of Management is used to define what are the computers to be managed using this software. When an Administrator use this software first time, he/she can use it with small set of computers then can slowly add more computers under management. AdventNet, Inc. 75 AdventNet ManageEngine Desktop Central – Administrator Guide 6. Do I need to define configurations separately or can I group them and define? Configurations that are intended for the same set of targets can be grouped and defined as collections. However, when the targets differ, you have to define them separately. 7. When are the configurations applied? 1. All user configurations, except Custom Script configuration, are applied during user logon. 2. All computer configurations, except Custom Script configuration, are applied during system startup. 3. Custom Script configuration can be applied during user logon/logoff or system startup/shutdown. 4. Both user and computer configurations are applied every 90 minutes through Windows Group Policies. 8. I want to stop running Desktop Central during machine boot-up, what to do? Desktop Central, by default, is installed as a Windows service, which makes it to run when the system is started. To disable this, 1. Click on the "Settings" link on the top right corner of any page of Desktop Central. 2. In the Settings page uncheck the check box corresponding to "Start the product automatically on machine bootup" and save. 9. How to access Desktop Central client or console from the remote? To access the Desktop Central client from remote, open a supported browser and type http://<host name>:<port number> in the address bar, where <host name> refers to the name / IP Address of the machine running Desktop Central, <port number> refers to the port at which the product is started, the default being 8020. 10. What are the requirements when setting up the Desktop Central? As a first step, you have to define the scope of management, which requires the Domain Admin user name and password. Secondly, if you are using the Patch Management module, setup the proxy settings, Mail Server Settings, Vulnerability Synchronization Interval, and Patch Scan Settings. For more details refer to the Setting Up Patch Management Module topic. 11. What is "Define Target"? Define Target is the process of identifying the users or computers for which the configuration have to be applied. The targets can be all users/computers belonging to a Site, Domain, OUs, Groups, or can be a specific user/computer. You also have an option to exclude some desktops based on the machine type, OS type, etc. AdventNet, Inc. 76 AdventNet ManageEngine Desktop Central – Administrator Guide 12. My free trial expired before I was through evaluating Desktop Central. Can I receive an extension? Customer Satisfaction is our prime motive. During the trial period of 45 days, unlimited number of desktops can be managed by Desktop Central. After the trial period the Software automatically switches to the free edition where only 10 desktops can be managed. If you feel you would like to test the software for more number of desktops, but your trial period has expired, Kindly contact us so that we can arrange for a temporary license for few more days as per your requirement. You may note that the transition is smooth with no data loss and the configurations are not lost at any point of time. We want to make sure you are completely satisfied that the software is satisfying your need and solving your problem before buying it. 13. Why is Desktop Central configuration done through a Web interface? Desktop administrators are always on the move. Desktop Central, with its web-based interface, facilitates the administrators to access the product from anywhere in the network not requiring them to be glued at one place for managing the desktops using the product. 14. How is Desktop Central licensed? Desktop Central is licensed on annual subscription based on the number of Desktop it would manage. You can get the Pricing for the specific number of desktops from our online store. AdventNet, Inc. 77
© Copyright 2025