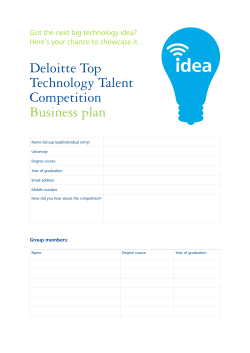Create, Submit and Grade a VeriCite Assignment
Canvas and VeriCite Anti-Plagiarism Tool Spring 2015 CSU will use VeriCite as its anti-plagiarism tool in Canvas. When an instructor creates an assignment in their Canvas course, they can choose to use VeriCite to check their students’ submissions. See page 2 for a table of contents. From the VeriCite user’s manual: “VeriCite can consume student in-line submissions and submission files in any file format (e.g. pptx, html, docx, pdf, txt, rtf, ppt, doc, odf, etc.). Note: A paper that uses VeriCite cannot use SpeedGrader for grading. The paper can be graded in the VeriCite assignment interface. Note: At this time, the Safari web browser does not work with VeriCite. Please use Firefox or Chrome as your web browser. VeriCite converts the student submission into plain text and excludes any quoted material from matching. The rest of the text is then compared for exact matches with existing source material. VeriCite uses string matching methods, along with a series of algorithms and scoring processes, to identify matching texts. A final report is presented to the user highlighting different levels or amounts of matching per submission. There is an overview score as well as a side by side comparison of the matching text and sources. Note: An instructor cannot download the original document that a student submitted via VeriCite. VeriCite states they are working to provide this function in a future release. VeriCite reports are created on demand every single time you click to view the report. This means that there is no waiting for the report; all reports are delivered instantly. Reports are also non-static. If a student submits a paper and gets a plagiarized score of 0, and then another student in another class submits the same paper, then both reports and plagiarism scores will update to 100 to show that they have plagiarized. This dynamic updating can help prevent cases where groups of students or paper mills share the same paper. All submitted papers are indexed in a completely encrypted form then stored securely in a repository that is specific to each subscribing institution.” Canvas Training & Support ACNS/Colorado State University Revised January 27, 2015 VeriCite Anti-Plagiarism 1 Use VeriCite With a Canvas Assignment ....................................................................................... 2 Set TA and Student VeriCite Permissions ...................................................................................... 4 How A Student Submits a VeriCite Assignment ............................................................................ 5 View VeriCite Matching Report ..................................................................................................... 7 Grade a VeriCite Assignment ......................................................................................................... 7 VeriCite Resources ......................................................................................................................... 9 CSU Canvas Resources................................................................................................................... 9 Use VeriCite With a Canvas Assignment 1) On the left navigation menu click Assignments. 2) At the top of the Assignments page click “+ Assignment”. 3) Type a name for the assignment. 4) Type points for the assignment. If appropriate, select an Assignment Group. Canvas Training & Support ACNS/Colorado State University Revised January 27, 2015 VeriCite Anti-Plagiarism 2 5) Under Submission type select External Tool. 6) Click on External Tool URL and a list of external tools in Canvas will appear. 7) Click on VeriCite. 8) Click Select. 9) If appropriate, select a Due Date. 10) Click Update Assignment. Canvas Training & Support ACNS/Colorado State University Revised January 27, 2015 VeriCite Anti-Plagiarism 3 You will see the newly created VeriCite Assignment. 11) Remember to Publish the Assignment so students can see it and the corresponding column will be created in the Grade Book. Set TA and Student VeriCite Permissions An instructor can control what information their TA and students can see in relation to a VeriCite assignment. 1) Under Assignments click on your VeriCite assignment. Canvas Training & Support ACNS/Colorado State University Revised January 27, 2015 VeriCite Anti-Plagiarism 4 2) At the top of the page click on the Setup tab. 3) Here you can check the VeriCite permissions that you would like your students and your TA’s to have. How a Student Submits a VeriCite Assignment The student will click on the link to the assignment. This link can be found under assignments. The instructor can also place a link to an assignment on a Canvas page or in a Canvas module. Canvas Training & Support ACNS/Colorado State University Revised January 27, 2015 VeriCite Anti-Plagiarism 5 They can drag and drop their assignment into the VeriCite window. If they click on the window, they can browse their computer and select their paper that way. At the bottom of the page they click Submit Paper. The student will see a confirmation that their paper was submitted. Once graded, the student can see the score for their paper under their Grades link. When the student clicks on the paper under Grades they can see an instructor comments. Canvas Training & Support ACNS/Colorado State University Revised January 27, 2015 VeriCite Anti-Plagiarism 6 View VeriCite Matching Report 1) Under Assignments, click on the VeriCite assignment you created. 2) Under the Assignments tab you will see student matching Report Score. 3) You can click on View Report to see more details about the content matching. Grade a VeriCite Assignment 1) Click on the assignment you created that uses VeriCite. 2) To the right of a student’s submission click View Report. Canvas Training & Support ACNS/Colorado State University Revised January 27, 2015 VeriCite Anti-Plagiarism 7 3) On the left side will be a the student’s converted paper. Text which matches other sources will be highlighted. At the top you can click on the printer icon to print out a copy of the report. 4) On the right side will be a place where you can enter the assignment grade and comments for the student. The score and any comment appears right away in the grade book. Canvas Training & Support ACNS/Colorado State University Revised January 27, 2015 VeriCite Anti-Plagiarism 8 VeriCite Resources VeriCite User Manual https://www.longsight.com/vericite/help/docs/VeriCite-full-guide.pdf VeriCite Update Information http://updates.vericite.com CSU Canvas Resources CSU Canvas Help Web Site: http://info.canvas.colostate.edu Canvas Online Help Guides http://guides.instructure.com/ Canvas Video Guides http://guides.instructure.com/m/4210 College Canvas Coordinators: http://help.ramct.colostate.edu/instructor-support.aspx Central CSU Canvas Support: canvashelp@colostate.edu Canvas Training & Support ACNS/Colorado State University Revised January 27, 2015 VeriCite Anti-Plagiarism 9
© Copyright 2025