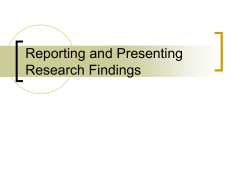The Legend of Zelda: Majora`s Mask 3D 1 Important Information
The Legend of Zelda: Majora's Mask 3D 1 Important Information Preparation 2 Using a Circle Pad Pro Basic Information 3 About the Game 4 Getting Started 5 Saving and Erasing Game Data Playing the Game 6 Proceeding with the Game 7 Basic Controls 8 Attack/Defend Controls Viewing the Screen 9 10 Game Screen Map Screen 11 Bombers' Notebook Support Information 12 How to Contact Us 1 Important Information Please read this manual carefully before using this software. If the software is to be used by young children, the manual should be read and explained to them by an adult. Before use, please also read the Operations Manual for your Nintendo 3DS system. It contains important information that will help you enjoy this software. ♦ Unless stated otherwise, any references to "Nintendo 3DS" in this manual apply to Nintendo 3DS™ and Nintendo 3DS™ XL systems. Health and Safety Information IMPORTANT Important information about your health and safety is available in the Health and Safety Information application on the HOME Menu. To access this application, touch the icon on the HOME Menu, then touch OPEN and read the contents of each section carefully. When you to have finished, press return to the HOME Menu. You should also thoroughly read the Operations Manual, especially the "Health and Safety Information" section, before using Nintendo 3DS software. For precautions related to wireless communication and online play, please refer to the Operations Manual, "Health and Safety Information". Language Selection The in-game language depends on the one that is set on the system. This title supports five different languages: English, German, French, Spanish and Italian. If your Nintendo 3DS system language is set to one of these, the same language will be displayed in the software. If your Nintendo 3DS system is set to another language, the in-game default language will be English. For instructions about how to change the system language, please refer to the System Settings electronic manual. Age Rating Information For age rating information for this and other software, please consult the relevant website for the age rating system in your region. PEGI (Europe): www.pegi.info USK (Germany): www.usk.de Classification Operations Branch (Australia): www.classification.gov.au OFLC (New Zealand): www.censorship.govt.nz Advisories This software (including any digital content or documentation you download or use in connection with this software) is licensed by Nintendo only for personal and non-commercial use on your Nintendo 3DS system. Your use of any network services of this software is subj ect to the Nintendo 3DS Service User Agreement and Privacy Policy, which includes the Nintendo 3DS Code of Conduct. Unauthorised reproduction or use is prohibited. This software contains copy protection technology to prevent reproduction and copying of content. Your Nintendo 3DS system and software are not designed for use with any existing or future unauthorised technical modification of the hardware or software or the use of any unauthorised device in connection with your Nintendo 3DS system. After the Nintendo 3DS system or any software is updated, any existing or future unauthorised technical modification of the hardware or software of your Nintendo 3DS system, or the use of any unauthorised device in connection with your Nintendo 3DS system, may render your Nintendo 3DS system permanently unplayable. Content deriving from the unauthorised technical modification of the hardware or software of your Nintendo 3DS system may be removed. This software, instruction manual and other written materials accompanying the software are protected by domestic and international intellectual property laws. © 2000-2015 Nintendo Co., Ltd. Trademarks are property of their respective owners. Nintendo 3DS is a trademark of Nintendo. CTR-P-AJRP-00 2 Using a Circle Pad Pro You can connect the Nintendo 3DS Circle Pad Pro (sold separately) by adj usting the Circle Pad Pro setting to USE on the first page of the Options menu (p. 4). If the Circle Pad Pro is not used for five minutes, it will enter standby mode. To end standby mode, press the ZL/ZR Button. ♦ For detailed information on setup and use of the Circle Pad Pro, please refer to the Operations Manual of the accessory. Circle Pad Pro Calibration Right Circle Pad If the Right Circle Pad is not responding correctly, or it is sending signals to the software without being touched, follow the instructions below to calibrate the accessory. ● Calibration 1. First go to the OPTIONS screen, and then select CALIBRATE CIRCLE PAD PRO. 2. Follow the on-screen instructions to calibrate the Right Circle Pad. ♦ Calibration of the Nintendo 3DS system's Circle Pad can be carried out in the System Settings. Please refer to the Operations Manual for details. 3 About the Game THE LEGEND OF ZELDA™: MAJORA'S MASK 3D is an actionadventure game set several months after the events of THE LEGEND OF ZELDA™: OCARINA OF TIME, in which we find our hero Link on a quest to find a lost friend. This quest brings him to the strange world of Termina, where it is said that, in three days' time, the moon will come crashing down to the ground. Thus begins a new adventure! 4 Getting Started Use to choose a file, then press to select it. Starting a New Game Select NEW GAME and enter a name for your character. Loading a Saved Game Choose a file to load, then select START to begin the game. Options Once you have chosen a file to load, select OPTIONS to adj ust the game options. You can also access the Options menu during gameplay via the GEAR screen (p. 9). ♦ If setting ADJUST VOLUME to HIGHER results in a distortion of the sound, then please return the setting to NORMAL. 5 Saving and Erasing Game Data Saving Data Stand in front of an owl statue or a quill statue and press in order to save your progress. ♦ Note that returning to the dawn of the first day (p. 6) will not automatically save your game. ● Do not turn the power off, reset the system or remove Game Cards/SD Cards while saving. Make sure not to get dirt in the terminals. These actions could result in permanent data loss. ● Do not use external accessories or software to modify your save data, as this can lead to an inability to progress or loss of save data. Any modification is permanent, so be careful. Erasing Data Selecting a File to Erase Choose a file from the file selection screen (p. 4), and then select ERASE. Erasing All Data You can delete all saved data by launching the software and then simultaneously holding + + + after the Nintendo 3DS logo has disappeared but before the title screen is displayed. ♦ Data cannot be restored once deleted, so please be careful. 6 Proceeding with the Game Controlling the hero Link, you have three days until the moon falls and must repeat this cycle of three days in order to progress with the adventure. Flow of Time Time flows continuously during the game. When 24 hours pass, the day will end. During your adventure, you will need to play the Song of Time on your ocarina to return to the dawn of the first day. ♦ Time will stop during conversations, or when you are accessing subscreens such as the Bombers' Notebook or Item Screen. ♦ When you return to the dawn of the first day, Rupees and some of the items you have collected will be lost. Dungeons and events will also revert back to their initial status. After Three Days If three days pass, the moon will fall and you will be returned to the dawn of the first day. Your inventory of items and masks will revert to whatever it contained when you last played the Song of Time. You will lose any items and masks that were obtained after that point. Game Over If your life energy (p. 9) runs out while in a dungeon, you will have to restart from the entrance to that dungeon. If it runs out while in the field, you will have to restart from the entry point of that particular map. Don't Know How to Proceed? Investigate the Sheikah Stone in the Clock Tower to view hints that will aid you in your adventure. 7 Basic Controls Move/Swim/Jump Slide in any direction to move in that direction. If you run towards the edge of a platform or ledge, you will automatically j ump in the direction you are running. Action Press to perform various situation-dependent actions. Use Item/Put on Mask Use items and put on masks by pressing or , or by tapping the relevant item slot (p. 9) on the Touch Screen. Talk to Tatl Press when the Tatl icon appears to talk to Tatl. She will give you various useful hints to help you in your adventure. Change Perspective You can adj ust perspective settings via the OPTIONS screen (p. 4). L-Targeting When the targeting icon appears on an enemy, character or object, press and hold to lock on to it. By targeting an enemy you can keep it in your sights as you fight it. Look Around Tapping the View/Pictograph Box Icon (p. 9) allows you to switch to first-person perspective. Use or move the system to look around. Press to return to third-person perspective. ♦ When using a Circle Pad Pro (p. 2), you can use the Right Circle Pad to look around. This software involves moving the Nintendo 3DS system around while you play. Ensure that you have adequate space around you and that you hold the system firmly in both hands while playing. Failing to do so could result in inj ury and/or damage to surrounding objects. 8 Attack/Defend Controls Using Your Sword Take hold of your sword with and you will be able to perform the following actions: Horizontal Cut / + Left or Right + Vertical Cut Up + / + Thrust + Up + Spin Attack Hold down and release / (rotate) + Jump Attack + Using Your Shield Press to raise your shield. You can adj ust the angle of your shield with . Other Controls Roll (while running) Side Jump + Left or Right + Backflip + Down + 9 Game Screen Life Energy This will deplete when you are hit by an enemy or hurt in some other way. View/Pictograph Box Icon Rupees (current funds) Gear Touch this to check what Gear you currently have. "Gear" refers to quest related items, and functional items such as the Adult Wallet and Quiver. Magic Meter This shows how much magic power you have left. It will deplete every time you use certain items or actions. ♦ The magic meter is only displayed once you have progressed past a certain point in your adventure. Ocarina Touch this icon to play on your ocarina (or whichever instrument is relevant to your current form). The number of melodies you're able to play will increase as you progress to through your adventure. Tap check how to play any of the melodies you've learnt. Clock This is divided up into three days, with the current day highlighted. The clock is not displayed at any point when time has been stopped. Current time Current day Day Night Action Icon Displays the action currently performable using . This will change depending on the situation. Item Slots Your currently-assigned items and/ or masks are displayed here. Items in the and slots can be used by either pressing the corresponding button, or by tapping the item's icon on the Touch Screen. Items in the I and II slots can only be used by tapping the Touch Screen. Masks Touching this brings up the Mask Screen and allows you to check which masks you currently have in your possession. Touch and slide to assign a mask to one of your item slots. Map Screen (p. 10) Items Touching this brings up the Item Screen and allows you to check which items you currently have in your possession. Touch and slide to assign an item to one of your item slots. 10 Map Screen Field If you purchase a map, a detailed view of that area will be displayed. Overview Map Press to zoom in/out. Current Location Map Press or touch the screen to zoom in/out. Save points Current location and direction Last used point of entry Treasure chests Dungeons The display of the current location map in dungeons differs slightly from when you are in the field. Dungeon Map/Compass/Boss Key/Small Key Each of these will be shown once acquired. Stray Fairy Count The number of Stray Fairies you have found in the current dungeon will be displayed here. If you find them all and take them to the correct Fairy's Fountain, something good might happen. Dungeon Floors Touch or slide to switch between floors. Current floor Boss floor 11 Bombers' Notebook Once you reach a certain point in your adventure, you will obtain a Bombers' Notebook. Details of events that Link is involved with, or things he has been asked to investigate, will be recorded in this to open notebook. Press the notebook and check the event information that you have collected. Event Notes Screen Event List Completed events, ongoing events and rumours that you have heard from the Bombers are all displayed in the list. Relevant Characters These are displayed in chronological order. Switch the display using . When there are no characters connected to the event in question, the will be displayed. Event Details More detailed information concerning the currently selected event is displayed here. Event Location Touch here to view a map of the location where the event in question occurs. Schedule Touch here to switch to the Schedule screen. Schedule Screen Here you can check the respective schedules of the characters who appear on your Event Notes screen. Schedules are added by speaking to the characters in question. Characters A icon will appear by a character once you have completed the event that he or she is connected with. Event Occurrence Period This is the period during which you must carry out some kind of action in order to complete the quest. When you perform the necessary action, the bar will turn blue. Current Time Alarm You can set an alarm by touching this button and then selecting a time. Tatl will let you know when the selected time comes. The time that your alarm has been set for will be marked with . ♦ You can only set one alarm at a time. Events Touch here to return to the Event Notes screen. 12 How to Contact Us For product information, please visit the Nintendo website at: www.nintendo.com For technical support and troubleshooting, please refer to the Operations Manual for your Nintendo 3DS system or visit: support.nintendo.com
© Copyright 2025