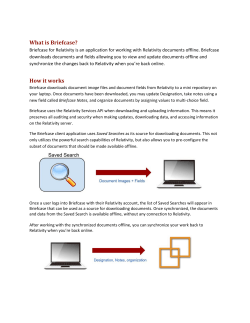Relativity Starter Template
Starter Template Version 8.2 | March 6, 2015 For the most recent version of this document, visit our documentation website. Table of Contents 1 Overview 1.1 Recommended pre-work 2 Tab structure 4 4 4 2.1 Documents 5 2.2 Review batches 5 2.3 Reporting 5 2.3.1 Search terms reports 5 2.3.2 Summary reports 6 2.3.3 Pivot profiles 6 2.3.4 Domains 7 2.4 Case admin 2.4.1 Batch sets 7 8 2.4.2 Markup sets 11 2.4.3 Persistent highlight sets 11 2.4.4 Production sets 12 2.4.5 Scripts 12 2.4.6 Transform sets 12 2.5 Job admin 13 2.5.1 Password bank 13 2.5.2 Imaging profiles 13 2.5.3 Imaging sets 13 2.5.4 Native types 14 2.5.5 OCR profiles 14 2.5.6 OCR sets 14 2.6 Workspace admin Relativity | Starter Template - 2 14 2.6.1 Search indexes 15 2.6.2 Relativity applications 15 2.6.3 Custom pages 15 2.6.4 Choices for RAR-Designation: 15 2.7 Saved searches 16 3 Importing and setup 17 3.1 Fields 18 3.2 Field list 21 3.2.1 Extracted metadata fields 21 3.2.2 Relativity script fields 25 3.2.3 Outside source fields 25 3.2.4 User input 25 3.2.5 Equivio fields 26 3.3 Relational fields 27 3.4 Propagation 27 4 Security setup 27 4.1 Security 28 4.2 Tab visibility 28 4.3 Browsers 29 4.4 Mass actions 30 4.5 Admin operations 30 Relativity | Starter Template - 3 1 Overview You can use the kCura starter template installed with Relativity to customize your workspace for standard document review. Note: This template isn't required to use Relativity; it's an option for logically customizing your Relativity environment. 1.1 Recommended pre-work Before getting into the starter template, we recommend you familiarize yourself with/complete the following: n n n n Relativity Admin training - http://kcura.com/relativity/support/training See the Environment Optimization guide for more information on Infrastructure setup. See the Processing User Guide for more information on Data processing. See the Admin guide for more information on creating a client, matter, and workspace (use the kCura starter template to create your workspace). All aspects of workspace setup are found in the Admin guide. Use this guide to get a deeper understanding of certain caveats with case setup. Each section discusses different aspects of case setup followed by references that outline the fields, views and layouts that make up the template. This template is just a starting point for creating your own workspace template. 2 Tab structure The tab structure in this template is organized into the following workflows: Documents, Review batches, Reporting, Case admin, Job admin, Workspace admin, and Indexing & Analytics. Relativity | Starter Template - 4 2.1 Documents The Documents tab in the starter template provides reviewers with access to workspace documents. From here, a reviewer can click on any document to work with it in the viewer. See the User guide for more information on document review. 2.2 Review batches The Review Batches tab in the starter template provides users with access to batches of documents. A user can check out those batches, and begin a review on the documents they contain. See the User guide for more information on checking out batches. 2.3 Reporting The Reporting tab in the starter template provides options for working with Search Terms Reports, Summary Reports, Pivot Profiles, and Domains. 2.3.1 Search terms reports Search terms reporting provides a breakdown of document count per search item. Keyword searching is often used as a method of filtering the initial dataset. Using those terms or search parameters in the search terms report allows you to see which documents return which terms. You can then prioritize certain groups of documents for review. The template doesn't contain any pre-made reports. You can create a report based on terms related to your case. Remember that you need to create a dtSearch first before creating the report. See the Admin guide for more information on creating a search terms report. Relativity | Starter Template - 5 2.3.2 Summary reports Summary Reports provide aggregate tallies of field values. These reports are based on an optional grouping criteria and the fields to be tallied. Your workspace contains one default summary report called Coding by Custodian. This summary report provides a basic tally of a familiar field and common review task. Click the Edit button in the summary information screen to view its settings: Summary Report Designations by Custodian Fields Group By: Custodian Report on Subfolders: Yes Columns: -Designation: Non Responsive -Designation: (not set) -Designation: Not Sure -Designation: Responsive -Designation: Privilege You can edit the settings of this, and any additional summary report you create, at any time during the review process. 2.3.3 Pivot profiles Pivot Profiles allow you to create, save, and edit custom Pivot settings. You can then apply these Pivot profile settings while using Pivot in the data set. See the Admin guide for more information on Pivot profiles. By default, the starter template includes the following pivot profiles: n Tally of File Types - returns a grid of the types of files in the workspace o Group By... Relativity Native Type o Pivot On... <Total Only> Relativity | Starter Template - 6 n Issues Related to Custodians - returns a pie chart of issue by custodian n Group By... Custodian - Single Choice Pivot On... Issue Designation Issues Timeline - returns a grid of dates and how many issues fall within those dates n Group By... Sort Date Pivot On... Issue Designation File Types Related to Custodians - returns a pie chart of file types by custodian o o o o o o Group By... Custodian - Single Choice Pivot On... Relativity Native Type 2.3.4 Domains The Domains tab also allows you to create a new domain. Use the Domains tab to: n n n n Find domains that might contain privileged information such as law firms and assign accordingly Assign lower priority to spam email and personal email addresses; bulk code or assign to entry level reviewers Prioritize emails from key domains Utilize Author and Recipient domains with Pivot to determine conversation relationships After domain parsing is complete you'll see a tab with a list of the domains. Click on a domain to bring up the list of documents associated with the domain. This can be useful for a number of different workflows. 2.4 Case admin The Case Admin tab in the starter template provides options for working with the following admin functions: Batch Sets, Markup Sets, Persistent Highlight Sets, Production Sets, Scripts, and Transform Sets. Relativity | Starter Template - 7 2.4.1 Batch sets Batching is useful way to secure which documents a user is able to view. Batches can also help in creating a workflow. However, batches don't carry over with the template. As a result, you need to create new batches for each workspace. The template contains views setup to work with batches. My Checked-Out Batches and My Checked-Out Batches Not Reviewed are views setup for firstlevel reviewers to view only their assigned documents or documents they have checked out. Before you batch documents, you need to create a batch source. The batch source is a saved search containing documents to batch. You can then create a batch based on a specified parameter of these documents. Batches might be based on: n n n Custodians Clusters Time Periods Securing a batch set applies security only to the batches themselves, not to their included documents. See the Admin guide for more information on adding batch sets and batches. 2.4.1.1 View table The template contains a number of different views, each with its own fields and conditions. Relativity | Starter Template - 8 2.4.1.2 Workspace template views The table below lists views found in the workspace template, including a description of purpose and the conditions found in each. Relativity | Starter Template - 9 Object View Name Document Documents My Checked-Out Batch My Checked-Out Batch Items Not Reviewed Responsive Documents Unassigned and Not Reviewed Documents Unreviewed Documents Description Conditions System default None view of all documents loaded in the system Selected Fields Sort order Edit, File Icon, Doc ID None Beg, Doc ID Beg Attach, Doc ID End Attach, Custodian, Document Extension, Designation, Email From, Email To, Email CC, Email Subject, Author, Title, Parent Date, Date Sent, Date Last Modified Displays all the Batch these conEdit, File Icon, Doc ID Parent Date logged in user’s ditions – Beg, Designation, Doc ID then Doc ID checked out Batch::Assigned To is Beg Attach, Doc ID End Beg. documents logged in user AND Attach, Custodian, DocuBatch::Status any of ment Extension, Email these In Progress From, Email To, Email CC, Email Subject, Author, Title, Parent Date, Date Sent, Date Last Modified. Displays all the Batch These CondiEdit, File Icon, Doc ID Parent Date user’s checked- tions – Beg, Designation, Doc ID then Doc ID out documents Batch::Assigned To is Beg Attach, Doc ID End Beg. not coded in logged in user AND Attach, Custodian, Docudesignation Batch::Status is any ment Extension, Email field of these: In Progress) From, Email To, Email AND Designation is CC, Email Subject, not set Author, Title, Parent Date, Date Sent, Date Last Modified. Displays a list of Designation is File Icon, Doc Beg ID, Parent Date documents Responsive Custodian, Email Sub- then Doc ID that have been ject, Date Sent. Beg reviewed. Displays a list of Batch these conEdit, File Icon, Doc ID Parent Date documents not ditions – Beg, Custodian, Date then Doc ID assigned. Batch::Assigned To is Sent, Email From, Email Beg not set AND DesigTo, Email Subject. nation is not set Displays a list of Designation is not set Edit, File Icon, Doc ID Based on documents Beg, Custodian, Date Parent Date that have not Sent, Email From, Email been reviewed. To, Email Subject Relativity | Starter Template - 10 Object Native Type View Name Description Conditions Redacted Docu- Displays a list of Markup Set – Review ments documents any of these Has that have redac- Redactions tions applied. Issue Log Displays a list of Issue Designation documents that have been coded with an issue. Privilege Log Displays a list of Privilege Type is set documents that have been coded as privileged. Selected Fields Sort order Edit, File Icon, Doc ID None Beg, Custodian, Designation, Markup-Set Review. File Icon, Doc ID Beg, None Email From, Email To, Email CC, Email Subject, Designation, Issue Edit, File Icon, Doc ID Beg, Designation, Custodian, Email From, Email To, Email CC, Emails Subject, Author, Title, Parent Date, Privilege Type, Privilege Description. Natives Restric- Displays on the Restricted From Ima- Edit, Name, Imaging ted from ImaNative Types ging By Default Method, Category (Natging tab ive), Category (Basic), Restricted From Imaging By Default, Prevent Native Download. Natives Restric- Displays on the Prevent Native Down- Edit, Name, Imaging ted from Down- Native Types load Method, Category (Natloading ive), Category (Basic), Restricted From Imaging By Default, Prevent Native Download. Based on Parent Date None None 2.4.2 Markup sets Markup sets are securable sets of highlights and redactions. Reviewers use markup sets to apply highlights and redactions to documents in the Viewer. See the Admin guide for more information on Markup sets. 2.4.3 Persistent highlight sets Persistent Highlight Sets are reusable, transferable sets of persistent highlight parameters.You can select Persistent Highlight Sets in the Viewer to assist in document review. See the Admin guide for more information on Persistent highlight sets. Relativity | Starter Template - 11 2.4.4 Production sets When you want to produce documents in a case workspace, you can create a production set that defines the markup set for redactions, the document numbering, the appearance of the numbering, and other settings. Relativity uses these settings when running the production. You can then view the produced images in the Core Reviewer Interface by selecting Production mode and the production set. See the Admin guide for more information on adding a production set. 2.4.5 Scripts Relativity provides scripts as a way to manipulate or verify data. For example, a Parent date field might not be something a vendor can create from processing software; yet it's required to sort family groups by date. To complete this task, you can use a Relativity Script named Propagate Sent Date to Family Documents. It takes the sent date field from emails, copies it to a parent date field, and passes the parent date field to all items of the family group. This allows family groups to remain in order during sorting. If there isn’t a parent document with a sent date such as loose files, you'll need to copy another date field over to the parent date field. Below are some example scripts you might want to add to your workspace. Script Reviewer Statistics Propagate Sent Date to Family Documents Description Reports on the efficiency of reviewers over the specified date range. The returned statistics provide a count on how many documents were reviewed over a certain period of time. Sets all email family documents to the same sent date as their parent documents in the case. See the Admin guide for more information on Library scripts. 2.4.6 Transform sets Transform Sets read through selected fields in a workspace, perform a defined process, and writes the output to other fields or object types. You can create a new transform set in your workspace that pulls from a source field and populate a destination field with the results. In Relativity, the transform set handlers are: n n Domain Parsing - takes field with email addresses, strips out the domain information, and writes it to a new field. For example, the address yourname@kcura.com becomes kcura.com. Conversation Index Parsing extracts the first 44 characters of an email thread conversation index to create a relational field with the same number. See the Admin guide for more information on Transform sets. Relativity | Starter Template - 12 2.5 Job admin The Job Admin tab in the starter template provides options for working with the following jobs: Password Bank, Imaging Profiles, Imaging Sets, Native Types, OCR Profiles, and OCR Sets. 2.5.1 Password bank The Password Bank is a password repository used to decrypt certain password-protected files during file discovery and native imaging. By creating a password bank, you can have Relativity run passwords against each encrypted document until it finds a match. Likewise, when you run an imaging job, mass image, or use image-on-the-fly, the list of passwords specified in the bank accompanies that job so that encrypted files are imaged in that job. The password bank potentially reduces the number of errors in each job and eliminates the need to address password errors outside of Relativity. For more information, see the Admin guide. 2.5.2 Imaging profiles An imaging profile controls the settings used to image a group of documents. You can convert documents to black and white TIFF files or colored JPEG files. After you create a profile, you can use it in multiple imaging sets, edit the profile settings, and set permissions on it. Imaging profiles, as well as any updates to the default profile, are included in workspace templates. See the Admin guide for more information on Imaging profiles. 2.5.3 Imaging sets An imaging set consists of a saved search containing the documents that you want to image and an imaging profile. See the Admin guide for more information on Creating an imaging set. Relativity | Starter Template - 13 2.5.4 Native types On the Native Types tab, you see a list of file types that Relativity supports. Reference this list when selecting file types that you want to restrict from imaging. The RelativityDesktop Client also supports the same list of file types. See the Admin guide for more information on Native types. 2.5.5 OCR profiles An OCR Profile is a saved, reusable set of parameters that you use when creating an OCR Set. See the Admin guide for more information on Creating an OCR profile. 2.5.6 OCR sets The OCR Sets tab allows you to submit groups of documents defined by a data source or production to be OCRed based on the settings defined by the OCR Profile. See the Admin guide for more information on Creating an OCR set. 2.6 Workspace admin The Workspace Admin tab in the starter template provides options for working with the following features in Relativity: n n n n See the Admin guide for more information on Workspace details. See the Relativity objects guide for more information on object types. See the Admin guide for more information on fields. See the Admin guide for more information on choices. Relativity | Starter Template - 14 n n n n See the Admin guide for more information on views. See the Admin guide for more information on tabs. See the Admin guide for more information on History. See the Admin guide for more information on user status. 2.6.1 Search indexes The Search Indexes tab allows you to create and edit dtSearch and Analytics indexes. While your database automatically creates a keyword search index, you need to manually create and update the dtSearch index. With this index, you can perform proximity searches, stemming, and other advanced searching operations not available in Keyword Search. Things to remember: n n n n If the dtSearch agent encounters a network-related error during the build process, it executes up to three retry attempts at 20-second intervals. You can edit a dtSearch alphabet file directly in Relativity before building the index. The alphabet file is displayed in the lower-right corner of a dtSearch index's page and is fully editable. You can edit the alphabet file to enable searching for a single character and symbols. You can safely estimate that any dtSearch index built is approximately 25-30 percent of the size of the text you are indexing. If you overlay data onto existing records, you can't use an incremental build to update your dtSearch index. An incremental build only looks for new documents in the searchable set. Previously indexed records aren't re-indexed by an incremental build. You must execute a full build to add the newly overlayed data to the index. See the Admin guide for more information on search indexes. 2.6.2 Relativity applications Applications allow you to perform specialized functions in a workspace. You can configure new objects or link to existing objects for use with your application. See the developer Application Deployment System guide for more information on creating an application. 2.6.3 Custom pages Custom pages allow you to create custom layouts and dynamically display information stored in a Relativity database. They enhance application flexibility by providing the means to present or manipulate data in Relativity using formats other than layouts, views, or other Dynamic Objects. See the Custom Pages section in the Relativity Developer's site for more information. Here is a list of the changes made on the kCura Starter Template workspace: 2.6.4 Choices for RAR-Designation: Choices allow reviewers to code documents in viewer layouts. The template has two choices configured by default. Relativity | Starter Template - 15 n n Responsive - use this choice to tag documents as relevant to the case. Non-Responsive - use this choice to tag documents that are irrelevant to the case. Some cases involve multiple issues relating to the case. The starter template also includes two placeholder issue choices configured by default: n n Issue - A - use this choice to tag documents as relevant to Issue A. Issue - B - use this choice to tag documents as relevant to Issue B. You can rename these issues to more accurate terms related to a specific case. 2.7 Saved searches You can access saved searches from the Documents tab with the of Relativity. button in the lower left corner The starter template includes the following saved searches secured for admins only: Folder name Saved search name Admin All Documents Searches Processing folder dtSearch Indexes Analytics Description Field Returns all docnone uments loaded into the workspace. Processing folder Returns only doc- Has Hidden - Has Hidden uments that have Data Data hidden data. Password ProReturns only doc- Password tected uments that are Protected password protected. UnProcessable Returns only doc- Other Props Files uments that are unprocessable. dtSearch - All Returns only doc- Extracted Docs Extracted uments with extrac- Text Text ted text. Analytics - Search- Returns all docExtracted able Set uments with extrac- Text Size ted text under 30720 bytes. Analytics - Train- Returns all docExtracted ing Set uments with extrac- Text Size ted text over .2 Extracted bytes but less than Text Size 2048 bytes. Relativity | Starter Template - 16 Operator Value none none Boolean operator N/A is Yes N/A is set none N/A is like unprocessable=true N/A is set none N/A is less than 30720 N/A is greater 0.2 than 2048 is less than AND Folder name Saved search Description name RAR Universe - All Returns all docDocs uments loaded into the workspace. Structured Structured Ana- Returns all docAnalytics lytics - All Docs uments loaded into the workspace. Structured Ana- Returns only doclytics - Emails uments that have a Only value entered in Email From, Email To, Email CC, or Email BCC fields. Pre-ProDocs for Imaging Returns only docduction Imauments that have ging don't have images, have imaging errors, or have an imaging status of pending. Docs for ProReturns only docduction uments that have a Pre-Production field value of Produce. Docs Imaged Returns only documents that have images. Post-ProProduced Docu- Returns only docduction ments uments that have beginning Bates numbers or have a Post-Production field value of Produced. Field Operator Value none none none Boolean operator N/A none none none N/A Email From is set none OR Email To is set none OR Email CC is set none OR Email BCC is set none Has Images any of these Error; No; Pending N/A Pre-Production any of these Produce N/A Has Images any of these Yes N/A Bates Beg is set none OR PostProduction any of these Produced 3 Importing and setup Loading data is one of the first and most important parts of the admin role. Performing this incorrectly can negatively impact subsequent processes and complicate document review. Relativity | Starter Template - 17 The kCura Relativity starter template is built with a strong core group of fields but may not contain every field your case might need. All importing functionality is handled by the Desktop Client. You can download this utility from the Workspace details tab in Relativity. 3.1 Fields To begin the loading process, first check to see that you have fields created for all of your data. Relativity offers a variety of field options. Determining the most appropriate field type for your data makes your database more intuitive and efficient. See the Admin guide for more information on the Relativity Desktop Client. After you select your load file, you can change the delimiters on the left. The first row of your load file appears in the window to the right. If all delimiters are set with the correct specifications, then all the field names should appear in one column. Click on the Field Map tab to line up your fields to load. n n n n The most important field is a unique identifier field. The starter template uses the Beg Doc ID field. The identifier field must be unique for each record and is required as a part of every load or overlay. After creating a field you can change its name and other properties, but you can't change its type. Load file field names do not have to match database field name. You can load a field named Control Number into the template Beg Doc ID field. Likewise, Email BCC field might be named BCC in the load Relativity | Starter Template - 18 file. You can choose to append new data or overlay data on already existing records by changing the settings below the field lists. If you overlay records, you must select the identifying field for the overlay. It can be any fixed-length text field that is indexed. However, the best method for overlaying data is to use the unique identifier field. You enter the browser folder information and native file paths separately. Select the check box next to the fields to indicate that you have data to load for a folder and file path, then choose the appropriate fields. The folder path is the location within the folder hierarchy that the document appears in Relativity. The file path connects the viewer to the native file. Relativity | Starter Template - 19 The Advanced button under Native File Behavior allows you to copy the native files from a disk or link to files already on a image server. The extracted text option is where you indicate that the extracted text is available in a separate file. Only a file path is needed if this is checked. If this isn't checked the extracted text data is expected in the load file. If errors occur, the Desktop Client produces an error file listing all problematic records, and no part of those records is loaded into Relativity. After the initial load is complete, click OK to save the error files, if needed. Edit the error file and then try to load the records again. See the Relativity Desktop Client guide for a list of errors and fixes. Because Relativity creates a separate file of only records with errors and doesn't load them, you can edit the error load file instead of the large and sometimes cumbersome original load file. Things to remember: Relativity | Starter Template - 20 n n n n n n n n n At this point you can still create and add fields. If you find one in the load file that was missed in the database, go ahead and open Relativity and add a field or edit a field to match the data to load. Go to the File menu and select Refresh to see the field in the Relativity Desktop Client list. The new field appears at the bottom of the field list; it is not placed alphabetically. The Document Identifier must be unique. Only the first occurrence is loaded if there are duplicates in your load file. Choose Overlay to add more data to existing records. The Overlay must have the Document Identifier with the new data. You cannot change the field type for fields already created. You need to rename the current field and make a new one with the required field type. Not all fields need to be loaded. Leave the fields you don’t want loaded in the outside column. Don’t start the load process while creating fields. Be sure to only create fields before or after loading data. Fixed Length text fields should not be greater than 500 characters, larger field sizes might affect database performance. Be sure you have permissions to load to the selected folder. When overlaying a multi-choice field the previous content of the record is overwritten not merged with new data. If for any reason a record is not able to be loaded the entire record is skipped. A record is never partially loaded. 3.2 Field list Below is a breakdown of the fields found in the kCura template workspace, including type and a description. Fields can be added at anytime during the case but this standard set of fields should provide a solid foundation for your database. There are other fields visible in the case; however, those fields won't be populated until a later time. These are system fields or fields dependent on tasks that occur as you begin using the database. Note: Family group is all items that are physically or electronically attached. A fax cover sheet and documents sent are a family group as well as an email and its attachments. The parent item is the email and the child items are the attachments to the email. 3.2.1 Extracted metadata fields The following tables list document metadata fields included in the kCura starter template. These lists don't include the system-level fields. Extracted metadata fields accommodate document extracted text. Field Name Attachment Document IDs Attachment Name Type Long Text Description Attachment Doc IDs of all child items in family group ***, delimited by semicolon, only present on parent items Long Text Lists the file name(s) of each attachment to an email message, separated by semicolons, extracted from metadata. Only present on parent items Relativity | Starter Template - 21 Group By Pivot Field Name Author Type Fixed Length: 320 MultiChoice Long Text Description Group By Author field extracted from document metadata by extrac- Y tion software. This field is empty for emails. Categories Category field extracted from the metadata of the file by Y processing vendor Comments Comments field extracted from the metadata of the native file Control Num Fixed Document ID of first document page of family group ***for Beg Attach Length: 60 imaged documents Control Num Fixed Document ID of last page of family group *** for imaged End Attach Length: 60 documents Control Num Fixed Document ID end number for scanned/TIFFed documents End Length: 60 based on page level numbering Control Num- Fixed Document ID beginning number for scanned/TIFFed docber Length: 60 uments based on page-level numbering Conversation Fixed Normalized subject of emails extracted by metadata extracLength: 255 tion software. This is the subject line of the email after removing the RE: and FW: added by the system when emails are forwarded or replied to. This is the original subject of the email. Conversation Long Text Email thread identifier created by the email system and Index extracted by the metadata extraction software. This is a 44character string of numbers and letters created in the initial email that has 10 characters added for each reply or forward of an email. Custodian Single User-assigned custodian passed to metadata extraction softChoice ware or manually associated with scanned documents Date Created Date Date and time from the Date Created property extracted by the metadata extraction software from the original file Date Last Date Date from the Modified property of a document, repModified resenting the date and time that changes to the document were last saved Date Date Date and time an email message was received (according to Received original time zones) Date Sent Date Date and time an email message (according to original time zones) was sent Delivery Yes/No Created by the email application if the email author turned Receipt on the delivery receipt request notification. The value is either (True) or (False) depending on whether the email was registered as delivered to a recipient. Document Fixed Three-character extension of document that represents the Extension Length: 60 file type to Windows Operating System created by metadata extraction software. Relativity | Starter Template - 22 Pivot Y Y Y Y Field Name Document Subject Email BCC Email CC Email From Type Fixed Length: 255 Long Text Long Text Fixed Length: 320 Email Subject Fixed Length: 255 Email To Long Text Embedded Data Info Exceptions Extracted Text File Name File Path Filesize Folder Path Header Importance Keywords Lotus Notes Other Folders MD5 Hash Message ID Message Description Subject field extracted from the metadata of native file Group By Recipients of blind carbon copies of email messages Recipients of carbon copies of email messages Author of the email message extracted by metadata extrac- Y tion software Subject of the email message extracted by metadata extraction software Recipients of email message extracted from email file by Y metadata extraction software Fixed Message indicating that there are tracked changes, hidden Length: 400 fields or data present in native file. Can be changed to HTML field in Relativity to provide warning to reviewers to check native file for data not available in viewer. Yes/No "Y" for documents with issues while processing or exceptions that occurred during metadata extraction Long Text The full, unformatted content of the document obtained either by extracting from electronic file or by OCR processing of scanned images 255 File name of the native file extracted as metadata Fixed The full path or relative path to the location of the physical Length: 255 file to be viewed in Relativity Whole Num- Size of the native file in bytes ber Fixed Path of original file not including file name. This may be the Length: 255 file hierarchy on the system. Long Text Contents of the email message header extracted from metadata Single Importance field extracted from an email (ex: Normal, Low Choice or High) Long Text Keywords field extracted from the metadata of the native file Long Text A semi-colon delimited listing of all non-primary folders that a Lotus Notes message or document was included. Fixed Length: 32 Unique identifier created for electronic file or email generated by metadata extraction software and used for deduplication. This algorithm isn't available for de-duplication scanned images. Fixed Unique identifier of emails in mail stores created by softLength: 255 ware and extracted to field by software Single Indicates the email system message type. Possible values Relativity | Starter Template - 23 Pivot Y Y Field Name Type Number of Attachments Organization Original Folder Path Pages Parent Document ID Password Protected Privilege Hits Read Receipt Review Beg Attach Review End Attach Review ID Review Volume Search Hits Sensitivity Title Type Choice Description Group By include Appointment, Contact, Distribution List, Delivery Report, Message, or Task. The value may be appended with '(Encrypted)' or 'Digitally Signed' where appropriate. Whole Num- Number of attachments for a particular record. The count of ber the child items in the family group only appear on the parent document record. Fixed Company field extracted from the metadata of the file Length: 255 Fixed Folder location of each native file within the hierarchy extracLength: 255 ted by software Whole Num- Available for imaged documents only ber Fixed Document ID Beg number of parent item for child items in Length: 50 family group ***. This must be provided by extraction software Single Indicates the documents that were password protected. It Choice contains the value 'Decrypted' if the password was identified; 'Encrypted" if the password was not identified; or no value if the file was not password protected. Long Text List of responsive privilege term hits found in the document and separated by semicolons. These terms must be provided before metadata extraction. Yes/No Read receipt request notification value saved within the email system and extracted from metadata Fixed Review ID of the first item in a family group *** created by Length: 60 the metadata extraction software. The same numbers for begin and end attachments repeat for all members of the family group. *** Fixed Review ID of the last file in a family group*** numbered by Length: 60 the metadata extraction software*** Fixed Unique document-level identification number assigned by Length: 60 metadata extraction software. It's incremented by one per document and not based on pages. Fixed Review volume name Length: 60 Long Text List of responsive search term hits found in document separated by semicolons. These terms must be provided before metadata extraction. Single Sensitivity field extracted from an email (ex: 0 = Normal; 1 = Choice Personal; 2 = Private; 3 = Confidential) Fixed Title field extracted from the metadata of native file Length: 500 Relativity | Starter Template - 24 Pivot Field Name Unread Type Yes/No Description Group By Read status of an email indicating whether an has ever been opened. True means is has never been opened. False means it has been opened. Pivot 3.2.2 Relativity script fields Relativity script fields are required when using Relativity scripts. Field Name Type Parent Date Date Description Group By Date of parent document propagated to entire family group. Generally the Date Sent field is used for email and date modified field is used for documents. Pivot Y 3.2.3 Outside source fields These outside fields are used to accommodate data from production software. Field Name Bates Prod Beg Bates Prod Beg Attach Bates Prod End Bates Prod End Attach Production Volume Type Fixed Length: 60 Fixed Length: 60 Fixed Length: 60 Fixed Length: 60 Fixed Length: 60 Description Bates number or production number on first page of document First Bates number or production number in family group *** Bates number or production number on last page of document Last Bates number or production number of last page in family group *** Production volume name assigned during production and only available on documents produced Group By Pivot 3.2.4 User input User input fields handle coding and production information. Field Name Conversation Family Designation Issues Markup SetReview Type Fixed Length: 50 Single Choice Description Field used by transform set to indicate conversation family Responsiveness of document determined by reviewers. Indicates whether document needs to be produced for a document request. Choices typically are Responsive, Non-Responsive, Privilege or Not Sure. Multi-Choice Issues for the case Fixed Markup Set - Review Length: 400 Relativity | Starter Template - 25 Group By Pivot Y Y Y Y Field Name Privilege Description Privilege Type Production Create Date Production Date Type Long Text Description Explanation of privilege reason coded by reviewers Group By Pivot Multi-Choice Type of privilege information in document decided by Y reviewer. Choices might include Attorney-Client Communication, Attorney Work Product, etc. Date Date and time of production creation Y Y Date Y Date a production was sent Y Y 3.2.5 Equivio fields Equivio fields are as follows: Field Name Type DuplicateSubSet Whole Number EmailSetID Whole Number EmailSetIDText Fixed Length: 30 EqDocType Fixed Length: 10 EquiSet Whole Number EquiSetText Fixed Length: 30 EquiSort Fixed Length: 1024 EquiSortAttach Fixed Length: 1024 EquiThread Fixed Length: 1024 Inclusive Fixed Length: 20 Pivot Fixed Length: 10 Similarity Fixed Length: 10 Description Relational Duplicate identifier N Email group identifier N Relational group identifier for email groups Y Distinguishes between documents and email N Number indicating near duplicate group N Relational group identifier for near duplicates Y Number to sort by based on creation order N Number to make attachments sort with parent items Email identifiers indicating levels of thread N Identifier to group near duplicates N N Identifies files that are the main document on N which near duplicates are based Indication of similarity N Relativity | Starter Template - 26 Friendly Name EmailSet EquiSet 3.3 Relational fields Relativity has a Related Items pane for viewing groups of related documents. When reviewing a single document the related items pane is at the lower right corner by default. This relational information is passed to the database from the loaded data. Any fixed-length text field under 450 characters can be relational. Using the same document identifier information across documents, the database knows what items are related. Examples of relational fields are: Field Name Conversation ID MD5 Hash Review Beg Attach Displays Email Threads Exact duplicate items Family items 3.4 Propagation Propagation makes the field information consistent across all records in a related items group. In the template no fields have been set for propagation. You might want to propagate duplicates or family groups, but remember the field must be relational. Things to remember: n n n Propagation applies to only one tier of related items. Selecting the duplicate of an item only propagates to the duplicate, not to the duplicate and the duplicate's family members. Propagation doesn't work when importing items through the Desktop Client. Propagation requires two steps: o o Related item creation Checking Propagation on the field you want to propagate 4 Security setup The starter template has three levels of security setup. This is only a guideline and can be edited for your environment. Level 1 is targeted at base level reviewers who have very limited rights and primarily check out batches and edit documents. Level 2 users are able to do more case setup such as create searches and batches. This level doesn't have administrative rights or case setup rights but does have rights for setting up and administering the review process. Level 3 is not a full administrator, but all case loading and setup options are available. This person is responsible for loading the data and insuring layouts and views are properly created. Relativity | Starter Template - 27 4.1 Security The following table shows the security setup levels in the starter template. Security Workspace Folder Document Level 1 View View Edit Report View Field Layout Production View Search Folder View View View View View Search View Choice Markup Set Tab Batch Set Batch Object Type RelativityScript Search Index TransformSet Search Terms Report Search TermsResult WorkProduct Contacts CaseInfo PivotProfile OCRProfile OCRSet View View View View View View View View None None None None None None Edit View View Level 2 View Edit Edit Level 3 View Delete/Add/Edit Security Delete/Add/Edit Security/Print/Local Access(Download, Copy Text, PrintScreen)/Redact Document/Highlight Document/Add Image/Delete Image Delete/Add/Edit Delete/Add/Edit Security Security View Delete/Add/Edit Security/Add Field Choice by Link Edit Delete/Add/Edit Security Edit Delete/Add/Edit Security Edit Delete/Add/Edit Security Edit/Add/Edit Delete/Add/Edit Security Security Edit/Add/Edit Delete/Add/Edit Security Security View Delete/Add/Edit Security Edit/Add Delete/Add/Edit Security View Delete/Add/Edit Security Edit/Add Delete/Add/Edit Security Edit/Add Delete/Add/Edit Security View Delete/Add/Edit Security View Delete/Add/Edit Security View Delete/Add/Edit Security View Delete/Add/Edit Security Edit/Add Delete/Add/Edit Security Edit/Add Delete/Add/Edit Security View Delete/Add/Edit Security View Delete/Add/Edit Security View Delete/Add/Edit Security Edit/Add Delete/Add/Edit Security View Delete/Add/Edit Security View Delete/Add/Edit Security 4.2 Tab visibility The following table shows the tab visibility security levels in the starter template. Relativity | Starter Template - 28 Security Level 1 Documents Markup Sets Choices Relativity Uitilities Batch Sets Administration User Status Pleadings Work Product Workspace Details Production Sets Layouts Tabs Object Type Scripts Transform Sets Contacts Summary Reports Fields Views History Review Batches Search Indexes Search Terms Reports Case Info OCR Profiles Yes No No No No No No No No No No No No No No No No No No No No Yes No No No No Level 2 Yes No No No Yes Yes Yes Yes Yes No Yes No No No No No Yes Yes No No Yes Yes No Yes No No Level 3 Yes Yes Yes Yes Yes Yes Yes Yes Yes Yes Yes Yes Yes Yes Yes Yes Yes Yes Yes Yes Yes Yes Yes Yes Yes Yes 4.3 Browsers The following table shows the browsers security levels in the starter template. Security Level 1 Level 3 No Yes No Level 2 No Yes Yes Clusters Folders Advanced & Saved Searches Field Tree Yes Yes Yes Relativity | Starter Template - 29 Yes Yes Yes 4.4 Mass actions The following table shows the mass actions security levels in the starter template. Security Level 1 Cluster Mass Copy Mass Delete Mass Images Send to Casemap Process Transcript Mass Edit Mass Produce Mass Print Image Export to File Create Word Index Mass Move Mass Replace Tally/Sum/Average No No No No No No No No No Yes No No No Yes Level 2 Yes Yes Yes Yes No No Yes Yes Yes Yes Yes No Yes Yes Level 3 Yes Yes Yes Yes Yes Yes Yes Yes Yes Yes Yes Yes Yes Yes 4.5 Admin operations The following table shows the admin operations security levels in the starter template. Security Level 1 Assign Batches No View Workspace Details No Override Production Restric- No tions Manage Object Types No View User Status No View All Audits No Use Pivot/Chart No View Relativity Utilities No View Batch Pane No Relativity | Starter Template - 30 Level 2 No No No Level 3 No Yes Yes Yes No Yes Yes Yes Yes Yes Yes Yes Yes No Yes Proprietary Rights This documentation (“Documentation”) and the software to which it relates (“Software”) belongs to kCura Corporation and/or kCura’s third party software vendors. kCura grants written license agreements which contain restrictions. All parties accessing the Documentation or Software must: respect proprietary rights of kCura and third parties; comply with your organization’s license agreement, including but not limited to license restrictions on use, copying, modifications, reverse engineering, and derivative products; and refrain from any misuse or misappropriation of this Documentation or Software in whole or in part. The Software and Documentation is protected by the Copyright Act of 1976, as amended, and the Software code is protected by the Illinois Trade Secrets Act. Violations can involve substantial civil liabilities, exemplary damages, and criminal penalties, including fines and possible imprisonment. ©2015. kCura Corporation. All rights reserved. Relativity® and kCura® are registered trademarks of kCura Corporation. Relativity | Starter Template - 31
© Copyright 2025