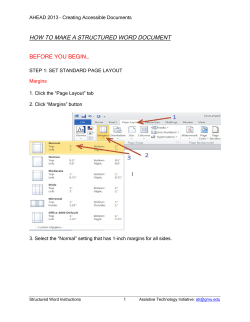User`s Guide
FireMV™ 2400 User’s Guide P/N 137-50054-11 ATI ii Copyright © 2005, ATI Technologies Inc. All rights reserved. ATI, the ATI logo, and ATI product and product-feature names are trademarks and/or registered trademarks of ATI Technologies Inc. All other company and/or product names are trademarks and/or registered trademarks of their respective owners. Features, performance and specifications are subject to change without notice. Product may not be exactly as shown in diagrams. Reproduction of this manual, or parts thereof, in any form, without the express written permission of ATI Technologies Inc. is strictly prohibited. Disclaimer While every precaution has been taken in the preparation of this document, ATI Technologies Inc. assumes no liability with respect to the operation or use of ATI hardware, software or other products and documentation described herein, for any act or omission of ATI concerning such products or this documentation, for any interruption of service, loss or interruption of business, loss of anticipatory profits, or for punitive, incidental or consequential damages in connection with the furnishing, performance, or use of the ATI hardware, software, or other products and documentation provided herein. ATI Technologies Inc. reserves the right to make changes without further notice to a product or system described herein to improve reliability, function or design. With respect to ATI products which this document relates, ATI disclaims all express or implied warranties regarding such products, including but not limited to, the implied warranties of merchantability, fitness for a particular purpose, and noninfringement. iii L IMPORTANT SAFETY INSTRUCTIONS • Read Instructions - All the safety and operating instructions should be read before the product is operated. • Retain Instructions - The safety and operating instructions should be retained for future reference. • Heed Warnings - All warnings on the product and the operating instructions should be adhered to. • Compatibility - This option card is for use only with IBM AT or compatible UL Listed personal computers that have Installation Instructions detailing user installation of card cage accessories. • Grounding - For continued protection against risk of electric shock and fire, this accessory should be installed only in products equipped with a three-wire grounding plug, a plug having a third (grounding) pin. This plug will only fit into a grounding-type power outlet. This is a safety feature. If you are unable to insert the plug into the outlet, contact your electrician to replace the obsolete outlet. Do not defeat the safety purpose of the grounding-type plug. • Secure Attachment - All card securement pins shall be completely tightened as to provide continuous bonding between the option card and the PC chassis. • Lightning - For added protection for this product during a lightning storm, or when it is left unattended and unused for long periods of time, unplug it from the wall outlet, and disconnect the antenna or cable system. This will prevent damage to the product due to lightning and power-line surges. • Power Lines - An outside antenna system should not be located in the vicinity of overhead power lines or other light or power circuits, or where it can fall into such power lines or circuits. • Antenna Installation - When installing an outside antenna system, extreme care should be taken to keep from touching such power lines or circuits, as contact with them may be fatal. Note: This graphics card is for use only with compatible UL Listed personal computers that have Installation Instructions detailing user installation of card cage accessories. iv v Table of Contents Getting Started. . . . . . . . . . . . . . . . . . . . . . . . . . . . . 1 System Requirements Before You Begin Record Your Serial and Part Numbers Uninstall Previous Graphics Card Drivers 2 2 3 3 Installing Hardware . . . . . . . . . . . . . . . . . . . . . . . . . 5 Quick Installation Detailed Installation Connecting Your Monitors Turning on the System Display Configurations 5 6 8 8 9 Installing Software and Drivers . . . . . . . . . . . . . . 11 HydraVision™ Multi-monitor Management Installing Drivers and Software in Windows® Software Installation Prerequisites Monitor Configuration 11 11 11 13 Display Properties . . . . . . . . . . . . . . . . . . . . . . . . . 15 Accessing the CATALYST™ Software Suite ATI Displays Tab Dynamic Display Reassignment ATI Color Tab Hotkeys ATI Options Tab ATI Rotation Tab ATI Overlay Tab Theater Mode Options ATI 3D Tab Custom Properties Dialog ATI VPU Recover Tab 15 16 17 18 21 23 24 26 28 29 32 34 Reference . . . . . . . . . . . . . . . . . . . . . . . . . . . . . . . . 37 Troubleshooting Disclaimer Operating Temperature Limitations 37 40 40 vi Warranty Information Hardware Warranty Service Statement Warranty Service Limitations Additional Accessories Compliance Information FCC Compliance Information Industry Canada Compliance Statement CE Compliance Information Informations de conformité de la CE Electrical Safety Waste Electrical and Electronic Equipment (WEEE) Directive Compliance VCCI Class B ITE Compliance Information MIC Certification Information BSMI Certification Information 42 42 42 42 43 43 43 44 44 44 44 45 45 45 46 Glossary . . . . . . . . . . . . . . . . . . . . . . . . . . . . . . . . . 47 3D AGP Frames Per Second Gamma GPU HydraVision™ HyperZ™ HD Lighting PCI Express™ (PCIe) SmartShader™ HD Vertex Shader VGA Connector 47 47 52 52 52 53 53 54 55 57 59 59 1 CHAPTER 1: Getting Started Your ATI FireMV™ 2400 multi-view 2D workstation graphics card is designed exclusively for the financial and corporate marketplaces. The FireMV™ line has been engineered to deliver stability and reliability for a wide range of professional operating environments. For mission-critical, “always on” systems, FireMV™ graphics cards deliver uninterrupted performance. Look to the FireMV™ series to realize these core benefits: • Reliability • Stability • Flexibility • User-friendly software • Direct user support • Lower power consumption • Space-efficient, low-profile design • Product longevity Features of your FireMV™ 2400 card include: • Quad display through two VHDCI-to-dual DVI-I cables to support both DVI and VGA displays. • Low power consumption. • Low-profile/half-length card for maximum flexibility. 2 System Requirements System Requirements Make sure you meet the following system requirements before installing your FireMV™ 2400 card. Hardware • Intel® Pentium® 4/Xeon®; AMD Athlon® 64/K7/XP or compatible. • 128 MB of system memory; 256 MB or more for best performance. • Motherboard with available X16 lane PCI Express™ slot and correct chipset driver or available PCI slot, as appropriate. • CD-ROM drive (required for installation software). Operating System • Windows® 2000 with Service Pack 1 (or higher). • Windows® XP Home or Pro with Service Pack 1 (or higher). Monitor • High-resolution MultiSync or multi-frequency monitors or other VGA monitors. • Digital flat-panel (DFP) displays or digital CRT displays. Display Modes Resolutions are limited by the performance of the attached monitor(s). • Maximum analog resolution = 2048 x 1536 • Maximum digital resolution = 1600 x 1200 Before You Begin Before you begin installing your new graphics card, please do the following. Before You Begin 3 Record Your Serial and Part Numbers The serial number and 102 part number printed on the graphics card are required for registration. They are located on a sticker on the back of the card. X Serial number (S/N) Y 102 part number (P/N) Write the numbers, shown in bold above, down before installing your new ATI product. Uninstall Previous Graphics Card Drivers To ensure the successful installation of your new FireMV™ 2400 card, you must uninstall the drivers for the existing graphics card before removing it from your computer. To uninstall previous drivers With your current graphics card still in your computer: 1 Close all applications that are currently running. 2 Navigate to the Control Panel and select Add/Remove Programs. 3 Select your current graphics card drivers and select Add/Remove. The wizard will help you remove your current display drivers. Note: If the previously installed graphics card has any additional software installed, it should also be removed at this point. 4 Turn off your system and remove the old graphics card. 4 Before You Begin Quick Installation 5 CHAPTER 2: Installing Hardware This chapter will guide you through the physical installation of your new graphics card. Quick Installation Experienced users and system administrators can follow these brief instructions for installing the FireMV™ 2400 card in the shortest possible time. Detailed hardware and software installation instructions are given in the next two sections. To perform a quick installation 1 Uninstall the drivers and software for your old graphics card if you have not already done so. Note: If you are using a motherboard containing an on-board graphics solution and do not intend to use it as part of a multiplemonitor setup, disable it. 2 Shut down and disconnect your computer system. 3 Remove any previously installed card. 4 Install your new FireMV™ 2400 card. 5 Reassemble and connect your computer system. 6 Install the FireMV™ 2400 drivers and configuration software from the ATI Installation CD-ROM by doing one of the following: • Run through the automatic ATISETUP utility; or • Start > Run > X:\SETUP.EXE (where X is the drive letter of your CD-ROM drive). 6 Detailed Installation Detailed Installation The following instructions will take you step by step through the installation of your new FireMV™ 2400. FireMV™ 2400 Installation Diagram X PCIe Interface Connector Y PCIe Card Z PCIe Interface Connection [ Insertion Point for PCIe Card \ PCI Interface Connector ] PCI Card Detailed Installation 7 ^ PCI Interface Connection _ Insertion Point for PCI Card 1 Turn off the computer, monitor, and other peripheral devices. 2 Unplug the computer’s power cord and disconnect all cables from the back of your computer. L 3 WARNING - Wait approximately 20 seconds after unplugging the power cord before disconnecting a peripheral or removing a component from the motherboard to avoid possible damage to the motherboard. Remove the computer cover. If necessary, consult your computer’s manual for help in removing the cover. L 4 WARNING - Remember to discharge your body’s static electricity by touching the power supply or the metal surface of the computer chassis. Unscrew or unfasten and remove any existing graphics card from your computer. Note: If your computer has an on-board graphics capability, you may need to disable it on the motherboard. For more information, see your computer documentation. 5 Locate the appropriate slot and, if necessary, remove the metal backplate cover. 6 Align your ATI graphics card with the slot and press it in firmly until the card is fully seated. 7 Screw in or fasten the graphics card securely and replace the computer cover. 8 Reconnect any cables you have disconnected and plug in the computer’s power cord. 9 Turn on the monitor and then your computer. 8 Detailed Installation Connecting Your Monitors Your FireMV™ 2400 card is designed for use with a pair of VHDCI cables, which each provide support for two monitors using two DVI-I connectors. X Primary DVI-I Connector to VHDCI A. Y Secondary DVI-I Connector to VHDCI A. Z Primary DVI-I Connector to VHDCI B. [ Secondary DVI-I Connector to VHDCI B. Note: The VHDCI cable has two connections: a primary and a secondary. If you are using a single display, make sure you connect it to the primary connection. A single display will not function properly if it is connected to the secondary connection. Turning on the System L WARNING - Turn on your monitor before you turn on your computer. Failure to do so could damage your monitor. If you have properly installed your graphics card, operating system messages will appear once the boot procedure is finished. Detailed Installation 9 Your monitor will be running in a basic video mode. Higher refresh rates are not available at this stage of the installation. Once you have installed the FireMV™ 2400 drivers and software, you can use the Display Properties control panel to adjust the video settings and configure multiple monitors. Display Configurations The FireMV™ 2400 graphics card provides quad display functionality through two VHDCI-to-dual-DVI-I-connector cables. Any combination of four digital flat panels and CRT displays (using VGAto-DVI-I adaptors) is supported, provided that when a single monitor is connected to a cable, the primary connector is used. 10 Detailed Installation HydraVision™ Multi-monitor Management 11 CHAPTER 3: Installing Software and Drivers This chapter will guide you through the installation of the drivers and software associated with your FireMV™ 2400 graphics card. HydraVision™ Multi-monitor Management The HydraVision™ multi-monitor and desktop management software will install automatically with the Express driver installation of the ATISETUP utility. L If you do not want to install HydraVision™, select the Custom driver installation and clear the HydraVision™ check box. For more information consult the HydraVision™ user’s guide included on the ATI Installation CD-ROM. Installing Drivers and Software in Windows® You will need to install the FireMV™ 2400 drivers and software in the following cases: • After you have installed the card in your system. • After you have reinstalled or upgraded your operating system. This procedure applies to Windows® XP and Windows® 2000. Software Installation Prerequisites To install or remove the drivers, you must have administrator rights or be logged on as a user with administrator rights. Your operating system must be installed and running before you can install the FireMV™ 2400 drivers. You must also have Service Pack 1 (or higher) for Windows® XP. 12 Installing Drivers and Software in Windows® Make sure your monitor cable is properly attached before you begin. Note: The installation dialog will display in English if your operating system’s language is not supported. To install ATI drivers and software 1 Start your system. When the Found New Hardware Wizard comes up, click Cancel. When the System Settings Change window asks you to restart your computer, click No. 2 Run the ATISETUP utility. The ATISETUP utility will start automatically if you insert the ATI Installation CD-ROM into your CD-ROM drive after the operating system has started. If your CDROM auto-run is not enabled or the ATISETUP utility does not start automatically: a) b) c) d) Click the Start button in the task bar. Click Run. Select SETUP.EXE from the root directory of the ATI Installation CD-ROM. Click OK. 3 Click Install under Software Install. 4 Click Next. 5 Click Yes to the license agreement. ATI Easy Install will start the Installation Wizard. 6 Follow the wizard’s on-screen instructions to complete the installation. L 7 The Express installation option is recommended. The HydraVision™ multi-monitor and desktop management software will automatically be installed, along with the ATI driver, by selecting this option. Not all software components are installed using the Express installation. Custom installation allows you to select individual software components for installation. When the Setup complete message appears, select Yes, I want to restart my computer now and click Finish. Monitor Configuration 13 Monitor Configuration Once the drivers and software have been installed, you can configure your monitor. L Warning - Choosing a refresh rate unsupported by your monitor may damage your monitor. Consult your monitor’s documentation if necessary. To configure your primary display 1 Navigate to the Control Panel and choose Display, or right-click on the desktop and choose Properties. 2 Choose the Settings tab and select the screen resolution and color depth that best suit your requirements and your monitor’s performance. 3 Click Advanced and select the Monitor tab. 4 Choose a refresh rate from the drop-down list. 5 Click OK to return to the desktop. To set up a multi-monitor display 1 From the Start menu click Control Panel, then Display. Click the Settings tab to access the basic multi-monitor configuration settings. Note: ATI software provides many additional configuration features that can be accessed by clicking the Advanced button from the Display Properties > Settings tab. 2 Select the Monitor icon identified by the number 2. 3 Click Extend my Windows desktop onto this monitor. 4 Set the Screen Resolution and Color Quality as appropriate for the second monitor. Click Apply or OK to apply these new values. • Refer to your Windows® online help and documentation for further information on using the Settings tab. 5 Repeat steps 2 through 4 for each additional monitor beyond 2. Note: When you use multiple monitors with your FireMV™ 2400 card, one monitor will always be Primary. Any additional monitors will be designated as Secondary. 14 Monitor Configuration Reinstalling Drivers You can install new drivers or reinstall existing drivers if there was a Windows® conflict. Reinstall the drivers at any time using the ATISETUP utility located on the ATI Installation CD-ROM. The ATISETUP utility will start automatically if you insert the ATI Installation CD-ROM into your optical drive after the operating system has started. To manually reinstall drivers If your CD-ROM auto-run is not enabled and the ATISETUP utility does not start automatically, follow these steps. 1 In the Windows® task bar, click Start. 2 From the Start menu, select Run. 3 Browse to SETUP.EXE on the root directory of the ATI Installation CD-ROM. 4 Click OK. 15 CHAPTER 4: Display Properties This chapter describes how to use the advanced display, multiple-monitor, and 3D graphics features in ATI’s Display Properties options. Accessing the CATALYST™ Software Suite The CATALYST™ Software Suite installs the ATI display tabs into the Windows® Display Properties dialog. They are accessed through the Advanced button located on the Settings tab. To access the Display Properties dialog, right-click on the desktop or navigate through Windows® Control Panel, which is located in the Start menu. Windows® Display Properties Settings Tab 16 ATI Displays Tab The ATI Displays tab provides control over multiple-monitor features. Here you can enable/disable display devices and swap the assignment of Primary and Secondary displays. The Displays Tab ATI Displays Tab Scheme Displays the drop-down list of available display-device configurations that have previously been created. New configurations can be entered here and then saved using the Save button. Hotkey Associates a hotkey with a scheme. To input the hotkey, highlight the field and press the appropriate key combination on your keyboard. 17 ATI Displays Tab Display Configuration button These are the buttons that contain the name of the devices that can be connected to your graphics card. Clicking on any of these buttons opens further options to refine your display on that device. Only the type of devices supported by your graphic card will be displayed as valid options. If the text on the button is greyed out, that device is not currently connected to your graphics card. Save button Saves display-device configuration schemes. Delete button Deletes display-device configuration schemes. Display buttons Enables or disables a display device; they also indicate whether a device is enabled or disabled. To enable or disable a display If the enable/disable button is green, it indicates the device is enabled. If it is red, it indicates the device is disabled. If the button is greyed out, the device is not an option. For example, if there is only one monitor connected, all buttons will be grey. 1 Click the enable/disable button want to enable/disable. 2 Click OK or Apply to save the changes. for the display device you To save a display-device scheme Display-device selections can be saved as a scheme for quick recall. 1 Click the enable/disable button want to have active. 2 Type a name into the Scheme drop-down list field. 3 Click Save to save the scheme. for the display devices you Dynamic Display Reassignment You can change the assignment of your Primary and Secondary display on the fly, without rebooting. If you have more than one display device available and have the proper adapters or connectors, you can plug it in to your FireMV™ 2400 graphics card in order to view or extend your desktop display to that device. 18 ATI Color Tab Note: Before you can change the assignment of the Primary display, at least one Secondary display and the Extended Desktop mode must be enabled. Extended Desktop mode is enabled through the Windows® Display Property dialog, under Settings. For more information, consult your Windows® documentation. To assign your Primary monitor 1 Click the buttons to assign the Primary monitor: • Clicking the button will reassign the Primary and Secondary monitors. Clicking the button creates a clone or mirror image of the Primary display onto the Secondary display. 2 Click OK or Apply to save the changes. ATI Color Tab The ATI Color tab allows you to configure Gamma, Brightness, and Contrast color settings for both your desktop and full screen 3D environments. You can also save settings to a color profile for easy recall. In addition, you can assign unique hotkey combinations that allow you to adjust Gamma, Brightness, and Contrast color settings within your fullscreen 3D applications. ATI Color Tab 19 The Color Tab ATI Color Tab Desktop radio button Select Desktop to configure your desktop color settings. Full Screen 3D radio button Select Full Screen 3D to configure the color settings for your 3D applications. Note that the configured settings will only be apparent within a full-screen 3D application environment. Profiles for Indicates whether the profiles in the drop-down list are for your Desktop or a full-screen 3D environment. Profiles dropdown list Lists all of the Desktop or Full Screen 3D profiles that you have saved. Selecting a profile from the list loads those custom color settings for the relevant environment. To create a new profile, simply type in a name and click Save. Save button Saves your current color settings to a Desktop or Full Screen 3D profile, using the name you specified in the list box. To restore these settings later, simply select the Profile name from the list and click Apply or OK. 20 ATI Color Tab ATI Color Tab Delete button Deletes the profile that is selected in the Profiles list box. All Colors checkbox Adjusts the Gamma, Brightness or Contrast for Red, Green, and Blue simultaneously. Note that any individual color settings in effect are lost if All Colors is selected; the color settings revert back to the last-known All Colors settings. Red, Green, and Blue radio buttons Selects the active color component (Red, Green, or Blue) whose values will be adjusted by the Gamma, Brightness, and Contrast sliders. Note that any individual color settings made are lost if you subsequently select All Colors. Gamma slider Increases or decreases the gamma correction of your Desktop or full-screen 3D application. Changing the gamma alters the curvature of the color curve. Brightness slider Increases or decreases the color brightness of your Desktop or full-screen 3D application. Changing the brightness adjusts the vertical position of the color curve. Contrast slide Increases or decreases the color contrast of your Desktop or full-screen 3D application. Changing the contrast adjusts the slope of the color curve. Reset buttons Restores an individual slider setting to its default value. Click Apply or OK to save. Color preview box The color image indicates visually how the Gamma, Brightness and Contrast sliders affect the final color settings of your display device. In Desktop mode, clicking on this with your mouse pointer will change the image. Hotkeys button Opens the Color Hotkeys Settings dialog. There you can assign hotkeys for adjusting your color settings within a full-screen 3D application environment. To activate this button, you must select the Full Screen 3D radio button. Defaults button Restores all of the color settings to the default values. Click Apply or OK to save. Color Curve box The color curve indicates mathematically how the Gamma, Brightness and Contrast sliders affect the final color settings of your display device. To create a Desktop or Full Screen 3D profile 1 Choose either the Desktop or Full Screen 3D radio button, as desired. ATI Color Tab 21 2 Adjust the Gamma, Brightness, and Contrast sliders to the desired settings, either individually or using the All Colors checkbox. 3 Type a profile name in the Profile list box. 4 Click Save. To apply the settings for a specific Desktop profile 1 Choose the Desktop radio button. 2 Select the profile name from the drop-down list box. 3 Click Apply or OK. To apply the settings for a Full Screen 3D profile 1 Choose the Full Screen 3D radio button. 2 Select the profile name from the drop-down list box. 3 Click Apply or OK. 4 Start your 3D application in full-screen mode. Hotkeys Some 3D applications automatically load their own color settings rather than those set through the ATI Color tab. To use custom settings, you can preconfigure hotkey combinations to either adjust the individual color properties or apply profiles you have created, once the 3D application is running. 22 ATI Color Tab The Color Hotkeys Settings dialog To access the Color Hotkeys Settings dialog 1 Select the Full Screen 3D radio button. 2 Click the Hotkeys button to access the Color Hotkeys Settings dialog. Note: For the steps used to assign hot keys, refer to the Color Hotkeys Settings section. The easiest way to apply your own color settings from within a full screen 3D application is to create a Full Screen 3D profile and save it, assign hotkeys for the “Load Current Profile” action through the Hotkeys dialog, make sure that the profile you prefer is selected from the drop-down list box, and click OK. Once inside the 3D application, use the hotkeys to trigger the profile. Some 3D applications allow you to switch easily between full-screen mode and windowed mode and do not load their own color settings. In windowed mode, you can make slider adjustments or select a different profile on the Color tab, then switch back to full-screen mode to see the effects immediately. ATI Options Tab 23 ATI Options Tab The ATI Options tab provides detailed driver information and access to your graphics card’s version information and specifications. The Options Tab ATI Options Tab Version Information Shows the driver build version. Details button Gives access to the Details tab, which lists the card’s hardware details and driver information. WMV Acceleration When enabled, improves the performance of .WMV format video files. Reactivate all warning messages Reactivates any disabled graphics warning messages. 24 ATI Rotation Tab ATI Options Tab Enable ATI taskbar icon application Enables/disables the ATI taskbar applications and removes the ATI icon from your system tray. Show ATI icon on taskbar Removes/replaces the ATI icon from the system tray without disabling the ATI icon applications. Disable quick resolution feature The quick resolution feature is accessible by left-clicking the ATI icon in the system tray. Checking this option disables this feature. Reduce DVI frequency on high-resolution Resolves display corruption or no image at high resolutions (for example 1280x1024 @75Hz) using a digital DVI display. This setting has no effect when using a DVI-I-to-VGA adapter. Alternate DVI operational mode Use this option if you are experiencing display corruption on your DVI flat panel display. ATI Rotation Tab Use the Rotation tab to rotate the image on any of your displays up to 180 degrees. This feature may be useful when using a flat panel display that can be physically rotated to different positions. ATI Rotation Tab 25 The ATI Rotation Tab ATI Rotation Tab Rotation buttons Rotates the display by the preset amount. Configure Hotkeys dropdown list Lists the rotation actions with which you can associate a hotkey. The options are: • Standard Landscape (0°). • Rotate 90° Right. • Rotate 180°. • Rotate 90° Left. • Toggle between 0° and 90° Right. • Toggle between 0° and 180°. • Toggle between 0° and 90° Left. Hotkey field Associates a hotkey with a rotation. To input the hotkey, click on the field and press the appropriate key combination on your keyboard. Save button Saves a hotkey setting. Defaults Restores the default hotkey settings. 26 ATI Overlay Tab To rotate a single display 1 Select one of the four rotation settings by clicking the appropriate button. 2 Click OK or Apply. To rotate multiple displays 1 Select the Settings tab in the Windows® Display Properties dialog. 2 Select the display to which you want to apply the rotation. 3 Click the Advanced button and select the Rotation tab. 4 Select one of the four rotation settings by clicking the appropriate button. 5 Click OK or Apply. ATI Overlay Tab The ATI Overlay tab allows you to configure the brightness, contrast, saturation, hue, and gamma properties of your video overlay. Video overlay allows for the viewing of video on your PC. This feature is available only through the Primary video display. The video overlay controls are automatically activated during playback of any video file type that supports overlay adjustments. Move the sliders to the right to increase the values of the various options, and to the left to decrease them. Click the Defaults button to reset the values to their default settings. ATI Overlay Tab 27 The ATI Overlay Tab ATI Overlay Tab Brightness Adjusts the brightness of the video image. Contrast Adjusts the contrast in the video image. Saturation Adjusts the vividness of the color. Sliding it all the way to the left removes all color and produces a black and white picture. Hue Adjusts the pureness or tint of the red, green, and blue components of the color. Gamma Adjusts the overall intensity of the video image. Theater mode options Accesses Theater Mode overlay settings.These settings only apply to video content when viewed in dual-controller Clone mode. For more information, see the Theatre Mode Settings section. Defaults button Resets the Overlay settings to default values. 28 ATI Overlay Tab Theater Mode Options Theater Mode Options are available when your ATI graphics card has dual controllers to support Primary and Secondary (Clone) displays. You can access Theater Mode Options if more than one display is connected. Note: These settings apply to video content viewed when you are in dual-controller Clone mode, and not single-display or extended desktop configurations. Theater Mode Options Dialog Theater Mode Options Standard Video content is displayed on your Primary display only. Theater Mode Video content is displayed on your Primary and Secondary displays. Video content is displayed on your Secondary display(s) is always in full screen mode. Note: your computer must be set for 16-bit color depth or higher to use this mode. ATI 3D Tab 29 Theater Mode Options Same on all Video content is displayed on your Primary and Secondary display in exactly the same manner. For example, all displays will show video output in full screen mode. Theater Mode Settings These settings are available when Theater Mode is selected. Same as source video The aspect ratio of the source video is maintained for full screen display. Note: that this option may result in black bars on either the horizontal or vertical sides of the video display. Full Screen Video The source video is scaled so that your display is showing full screen. Note: if the source video contains horizontal black bars, as do some DVD movies, the full screen video will also contain black bars. 4:3 (Standard TV) Select this option if the aspect ratio of the display device showing full screen video has the standard 4:3 aspect ratio (standard TVs and monitors). 16:9 (Widescreen) Select this option if the aspect ratio of the display device is showing full screen video has a 16:9 aspect ratio (widescreen HDTVs). ATI 3D Tab This tab allows you to fine-tune settings for both Direct 3D® and OpenGL® applications. It displays existing settings and allows you to create unique application profiles. 30 ATI 3D Tab ATI 3D Tab ATI 3D Tab 3D Settings for radio buttons Selects either Direct 3D® or OpenGL® as the format to be altered in the workspace. Performance/Quality slider Controls the overall performance/image quality of your graphic application. Moving the slider to the left will maximize application performance, while moving the slider to the right will maximize image quality. Use Custom Settings checkbox When Use Custom Settings is checked, the Performance/Quality slider is disabled and the Custom button is enabled. Using custom settings is recommended for advanced users only. Custom button Opens the Custom Properties dialog. Using custom settings is recommended for advanced users only. For more information, refer to the Custom Properties Dialog section. ATI 3D Tab 31 ATI 3D Tab Current Settings Shows the current settings for either Direct 3D® or OpenGL®, whichever is selected. Profiles for Allows you to save a unique profile of the custom settings you have selected. Once you have completed making your custom settings, click OK in the Custom Properties dialog. Enter a name in Current Profile and click the Save button. Saved profiles are selected from the Current Profile drop-down window. To delete a profile, select it from the Current Profile drop-down window and press the Delete button. Compatibility Settings button Accesses advanced settings that may solve compatibility issues for a few specific Direct 3D® or OpenGL® applications, whichever is selected. For more information, refer to the Compatibility Dialog section. Defaults Resets to the dialog’s default values. 32 ATI 3D Tab Custom Properties Dialog Custom Properties Dialog Custom Properties Dialog: OpenGL® or Direct 3D® SMOOTHVISION™ Anti-Aliasing slider SMOOTHVISION™ (Anti-Aliasing) improves image quality by removing jagged edges from 3D images, resulting in smoother, more natural-looking objects. AntiAliasing can be applied using different sample patterns and sample points such as 2X or 4X. Moving this slider to the right increases sampling to provide the most realistic 3D image. Select the Application Preference checkbox for highquality images, with a negligible reduction in the application’s performance. Deselect the Application Preference checkbox to customize the anti-aliasing. ATI 3D Tab 33 Custom Properties Dialog: OpenGL® or Direct 3D® SMOOTHVISION™ Anisotropic Filtering slider Anisotropic filtering uses a texture filtering technique that blends multiple texture samples together. The number of samples taken when anisotropic filtering is performed can vary. By moving this slider to the right, as the number of samples taken increases, the quality of the final image increases significantly. 16X provides extremely detailed, crisp-looking images as a result of the largest number of texture samples possible. Selecting the Application Preference checkbox will result in high-quality images, with a negligible reduction in the application’s performance. Select the Application Preference checkbox for highquality images, with a negligible reduction in the application’s performance. Deselect the Application Preference checkbox to customize the anisotropic filtering. Texture Preference slider Choose between high quality or high performance textures for your application. Moving the slider to the right delivers the highest quality experience. Moving the slider to the left emphasizes a high-performance solution while still providing good visuals. Mipmap Detail Level slider Choose the texture quality of the mipmaps the application will use. Mipmaps are a collection of different sized textures of the same image. As the user moves closer to a 3D object the image quality should increase, requiring a higher quality texture of the same image. The base mipmap is the highest quality texture, and all subsequent mipmaps are smaller sized textures of the same image. Moving the slider to the right selects a higher quality base mipmap, delivering the highest quality application experience. Moving the slider to the left selects a lower quality mipmap, delivering the highest application performance. Wait for Vertical sync slider Controls whether the Vertical sync is always on, always off, or controlled by the application. TRUFORM™ slider TRUFORM™ is a technology developed by ATI that enables higher-order surface rendering through traditional triangle rendering APIs. It improves the sillouhettes and lighting of objects. 34 ATI VPU Recover Tab Custom Properties Dialog: SMARTSHADER™ Effects SMARTSHADER™ Effects drop-down list SMARTSHADER™ applies preset pixel effects on OpenGL® or Direct 3D® applications. Choose the desired effect and click OK. Defaults button Restores the default settings. ATI VPU Recover Tab Hardware crashes may occur when a hardware device and the corresponding software device driver are no longer able to communicate with each other. VPU Recover enables the ATI display driver to detect when the graphics card is no longer able to respond to display driver commands. When this situation arises, the display driver will reset the graphics card. Depending on the current state of the system when VPU Recover is activated, applications that are running may be able to fully recover from this reset. In other cases, running applications may be closed, and the user will be returned to the Windows® desktop. ATI VPU Recover Tab 35 The ATI VPU Recover Tab ATI VPU Recover Tab Enable VPU Recover checkbox Enables VPU Recover. Prepare an Error Report checkbox When VPU Recover is activated a dialog will prompt you to submit an automatically generated error report to ATI. This error report will help ATI to determine the cause of the problem and help create more stable drivers. To disable this feature, deselect the Prepare an Error Report checkbox. 36 ATI VPU Recover Tab Troubleshooting 37 CHAPTER 5: Reference This chapter offers troubleshooting tips and provides customer-care, warranty, and compliance information. Troubleshooting The following troubleshooting tips may help if you experience problems. ATI’s documentation contains helpful installation/configuration tips and other valuable feature information. Please contact your dealer for more advanced troubleshooting information. General Troubleshooting Problem Computer Does Not Boot-Up Properly Possible Solution • Verify that the installation instructions were properly followed. • Check that the card is properly installed in your system and connected to your monitor. • If you have problems during start-up, restart your computer in Safe Mode. While starting Windows® XP, press and hold F8 until you see the Windows® Advanced Options Menu. Use the arrow keys to select Safe Mode, and press Enter. • Check the system configuration utility of your operating system for the interrupt assignments. • Contact ATI’s Customer Care or your local technical support. 38 Troubleshooting General Troubleshooting Problem Possible Solution No Display • Check that the card is seated properly in its expansion slot. • Ensure that the monitor cable is securely fastened to the card. • Make sure that the monitor and computer are plugged in and receiving power. • If necessary, disable any built-in graphics capabilities on your mother board. For more information, consult your computer’s manual or manufacturer. (Note: some manufacturers do not allow the built-in graphics to be disabled or to become the secondary display.) • Make sure that you selected the appropriate monitor when you installed your enhanced driver. Screen Defects Appear • Check if your monitor supports the resolution, horizontal (kHz) and vertical (Hz) refresh rates as required by the graphics card. • Check your current resolution, refresh rate, and color depth settings in the Settings and Monitor tabs in your Display Properties dialog. Warning! Ensure that both video card and monitor support resolution and refresh rates you select. Incompatible resolution/refresh rate selection may result in monitor damage. Refer to your monitor's documentation for recommended resolutions and refresh rates. Off-Center Screen Image, Odd Colors or No Picture • Try adjusting the brightness, sharpness, contrast, and color balance controls of your monitor. • Try adjusting the centering and positioning controls of your monitor to position the picture on the screen • Set the monitor's RGB inputs (and sync switches, if this option is available) to 75 Ohms, with the sync set to external. • Digital Flat Panel (DFP) monitor users: refer to your monitor's documentation for the appropriate cable and connector to plug into the DVI-I connector on the graphics card. Operating System Warns that Video Card Isn’t Properly Configured • Check the driver installation and make sure that all software is correctly loaded corresponding to your operating system and applications. • Re-install the ATI drivers for your FireMV™ 2400 card. Customer Care 39 Customer Care If you require further assistance with your product, the following Customer Care options are available to you: Service Access Additional Info Online ati.com/firemv-support • Always available. • Complimentary. Telephone US & Canada 1-866-284-2093 • English: 5:30AM - 7:00PM EST • Monday to Friday • Complimentary for registered users. • Toll-free. Telephone Europe +49-1803-347345 • English: 10:30 - 00:00 GMT • French/German: 10:30 - 19:00 GMT • Portuguese/Spanish: 12:00 20:30 GMT • Monday to Friday • Complimentary for registered users. • International and local toll charges to Germany will apply. Telephone Argentina +0800-333-5277 • Portuguese/Spanish: 7:00AM - 3:30PM EST • English: 7:00AM - 7:00PM • Monday to Friday • Toll-free Telephone Brazil +0800-891-9068 • Portuguese/Spanish: 7:00AM - 3:30PM EST • English: 7:00AM - 7:00PM • Monday to Friday • Toll-free Telephone Mexico +001800-514-3276 • Portuguese/Spanish: 7:00AM - 3:30PM EST • English: 7:00AM - 7:00PM • Monday to Friday • Toll-free 40 Operating Temperature Limitations Service Access Additional Info Telephone Other Latin American Countries +1-905-882-3277 • Portuguese/Spanish: 7:00AM - 3:30PM EST • English: 7:00AM - 7:00PM • Monday to Friday • Complimentary • International and local toll charges to Canada will apply. Mail ATI TECHNOLOGIES INC. Attention: Customer Care 1 Commerce Valley Drive East Markham, Ontario Canada L3T 7X6 • Complimentary. Disclaimer ATI Customer Care will work to resolve your issue and help you to get your product up and running. If your issue is not resolved, our technicians will determine whether the difficulty you are experiencing is the result of the product, whether your product contains a defect, and whether your product should be returned to ATI for warranty service. • ATI Customer Care is unable to assist with refunds, returns, or exchange-specific inquiries. If resolving the problem being experienced is critical to your decision to keep the product, it is your responsibility to ensure that you know and are within the period of time your reseller will allow for refunds, returns, or exchange. • ATI is not responsible for any expense incurred accessing Customer Care. It is expected that customers will review the expense associated with the available support options and will choose the method that best meets their needs and budget. • ATI Customer Care reserves the right to limit support options for products that are not registered or are at End of Life. Operating Temperature Limitations Ambient Conditions 1 Ambient Temperature The thermal management device of the Fire MV video card should be able to maintain the case temperature of the video card components within the specified rated temperatures. This requires that the system air mover in an ATX system be capable of maintaining the local Operating Temperature Limitations 41 intake air at the top and at the inlet to the heat-sinks of the video card at 55°C or lower. Also, the back side of the card should not have a local ambient temperature of more than 45°C in the 5mm adjacent air layer. This must be ensured even when the inlet air to the chassis is at 35°C. Ideally the difference between the inlet temperature to the chassis and the inlet temperature to the thermal management device should be no more than 10°C. Furthermore, the system must deliver an approaching air velocity to each heat sink in the card of 75 to 100 Linear feet per minute (LFM). The air velocity is measured in distance of 0.1 inch away from the heat sink front row of fins. 2 Temperature Gradient The video card and its thermal management device should be able to operate at a temperature/time gradient of 15°C/h in its surrounding ambient. 3 Humidity The video card and its thermal management device should be able to operate in a RH (relative humidity) range of 10% to 80% without condensation. 4 Storage and Non-Operating Conditions The video card and its thermal management device should be stored or maintained in non-operating conditions in a RH range of 5% to 90% without condensation and an ambient temperature range of 40°C to 60°C. 5 Minimizing Thermal Effects of Other Add-in Cards To further ensure that the ambient temperature surrounding the graphics card is below 55°C, with a maximum input temperature of 35°C, the heat produced by other add-in cards in the system should be as far removed as possible. Hence it is recommended that any unused empty slots be between the graphics card and the add-in cards. In addition, the add-in cards should be placed in such order that the card closest to the graphics card is the one that produces the least amount of heat. An example would be a modem or network card first, followed by a sound card, then a tuner card or another Fire MV card. 42 Warranty Information Warranty Information Hardware Warranty Service Statement ATI Technologies Inc. warrants to the original purchaser of the hardware that the product is in good working condition, according to its specifications at the time of shipment, for a period of three years from the date of original purchase. Should the product, in ATI’s opinion, malfunction within the warranty period, ATI will, at its discretion, repair or replace the product upon receipt with an equivalent. Any replaced parts become the property of ATI. This warranty does not apply to the software component of the installation, usage not in accordance with product specifications and instructions, natural or personal disaster, or unauthorized alterations, repairs, or modifications. Proof of purchase may be required, if doubt exists regarding warranty eligibility. Late model products are assumed to be under warranty. ATI accepts originals, photocopies and faxes as proof of purchase when required Warranty Service For warranty service instructions visit: ati.com/online/warranty or contact one of our Customer Service Representatives using one of the aforementioned means. • Before shipping any unit for repair, obtain an RMA number for warranty service. • When shipping your product, pack it securely, show the RMA and serial number of the product on the outside, and ship prepaid and insured. • ATI will not be held liable for damage or loss to the product in shipment. • Standard warranty service consists of repair upon receipt. • ATI reserves the right to replace the product with a serviced product at their sole discretion at any time. • You are responsible for the cost of shipping the product to ATI. ATI plays the cost of returning the product to you. Products which are repaired under warranty are guaranteed for the remainder of the original warranty period. Repairing or exchanging a product does not start a new warranty period. If, at the time of repair, a product is already “out of warranty” or within the last 90 days of the warranty period, ATI will guarantee the repair for the full 90 days. All other terms and conditions of the original warranty apply. Limitations • This warranty is valid only if the online Product Warranty Registration form at: ati.com/online/registration is successfully submitted within 30 days of purchase of said product. • All warranties for this product, expressed or implied, will expire three (3) years* from date of original purchase. • All accompanying cables and accessories are warranted for 90 days. • No warranties for this product, expressed or implied, shall extend to any person who purchases the product in a used condition. • The liability of ATI in respect of any defective product will be limited to the repair or replacement of such product. ATI may use new or equivalent-to-new replacement parts. Defective product will be sent in for repair or replacement only. ATI makes no other representations or warranties as to fitness for a particular purpose, merchantability or otherwise in respect of the product. No other representations, warranties or conditions, shall be implied by statute or otherwise. In no Additional Accessories 43 event shall ATI be responsible or liable for any damages, including but not limited to the loss of revenue or profit, arising: • From the use of the product, as a result of any event, circumstance, action or abuse beyond the control of ATI; whether such damages be direct, indirect, consequential, special or otherwise and whether such damages are incurred by the person to whom this warranty extends or a third party • From the loss of use of the product, as a result of any event, circumstance, action or abuse beyond the control of ATI; whether such damages be direct, indirect, consequential, special or otherwise and whether such damages are incurred by the person to whom this warranty extends or a third party. • Unauthorized repairs to an ATI board level product will void the warranty offered by ATI Technologies. ATI reserves the right to refuse to service any product which has been altered, modified, or repaired by non-ATI service personnel. Additional Accessories Additional and replacement cables, installation CD-ROMs, manuals, and other accessories for ATI products can be purchased from the online ATI store at: ati.com/online/accessories Compliance Information This section details the compliance information for this product. FCC Compliance Information This FireMV™ product complies with FCC Rules part 15. Operation is subject to the following two conditions • This device may not cause harmful interference. • This device must accept any interference received, including interference that may cause undesired operation. This equipment has been tested and found to comply with the limits for a Class B digital device, pursuant to Part 15 of the FCC Rules. These limits are designed to provide reasonable protection against harmful interference in a residential installation. This equipment generates, uses and can radiate radio frequency energy and, if not installed and used in accordance with manufacturer's instructions, may cause harmful interference to radio communications. However, there is no guarantee that interference will not occur in a particular installation. If this equipment does cause harmful interference to radio or television reception, which can be determined by turning the equipment off and on, the user is encouraged to try to correct the interference by one or more of the following measures: • Re-orient or relocate the receiving antenna. • Increase the separation between the equipment and receiver. • Connect the equipment to an outlet on a circuit different from that to which the receiver is connected. 44 Compliance Information • Consult the dealer or an experienced radio/TV technician for help. The use of shielded cables for connection of the monitor to the graphics card is required to ensure compliance with FCC regulations. Changes or modifications to this unit not expressly approved by the party responsible for compliance could void the user's authority to operate this equipment. Industry Canada Compliance Statement ICES-003 This Class B digital apparatus complies with Canadian ICES-003. Cet appareil numérique de la Classe B est conforme à la norme NMB-003 du Canada. For further compliance information: ATI Research Inc. 4 Mount Royal Ave. Marlborough, MA 01752-1976 USA 508-303-3900 CE Compliance Information EMC Directive 89/336/EEC and amendments 91/263/EEC, 92/31/EEC and 93/68/EEC, Class B Digital Device EN 55022:2003/CISPR 22 Class B, Limits and Methods of Measurement of Radio Interference Characteristics Information Technology Equipment. EN 55024:1998/CISPR 24:1997 +A1:2001 +A2:2003, Immunity of Information Technology Equipment (ITE), including EN 61000-4-2, EN 61000-4-3, EN 61000-4-4, EN 61000-4-5, EN 61000-4-6 Informations de conformité de la CE Directive EMC 89/336/CEE et amendements 92/31/CEE et 93/68/CEE, pour dispositif numérique de Classe B. EN 55022:2003/CISPR 22:1997, - Classe B - Limites et méthodes de mesure des caractéristiques d'interférences radiophoniques, Matériel des technologies de l'information. EN 55024:1998/CISPR 24:1997 +A1:2001 +A2:2003, Norme sur l'immunité de matériel des technologies de l'information, et comprenant EN 61000-4-2, EN 61000-4-3, EN 61000-4-4, EN 610004-5, EN 61000-4-6 Electrical Safety 73/23/EEC - The Low Voltage Directive IEC 60950-1:2001, IEC 60950:1999, 3rd Edition - Safety of Information Technology Equipment BS EN60950-1:2002, BS EN60950:2000, 3rd Edition UL 60950-1:2003, UL 60950:2000, 3rd Edition CAN/CSA C22.2 No. 60950-1:2002, CAN/CSA C22.2 No. 60950-00, 3rd Edition (2000) To meet UL safety requirements, the computer’s maximum room temperature should not exceed 40º C. Compliance Information 45 Waste Electrical and Electronic Equipment (WEEE) Directive Compliance This product was manufactured by ATI Technologies Inc. VCCI Class B ITE Compliance Information MIC Certification Information “Class B” Equipment (Household purpose info/telecommunications equipment) 46 Compliance Information As this equipment has undergone EMC registration for household purpose, this product can be used in any area including residential area. BSMI Certification Information 47 Glossary 2D Acronym for “two dimensional,” a term applied to computer graphics that are “flat.” Typical desktop applications such as word processors, spreadsheet programs, or other programs that manipulate print or simple graphics (such as pictures or line art) are generally considered to be operating within a 2D environment, even when they include simple three dimensional elements, such as buttons. 3D Acronym for “three dimensional,” referring to computer graphics that appear to have volume and depth. Various modeling processes take the representation of a three dimensional object provided by the computer program and render it by using various lighting components, applying textures, and setting layers of transparency or opacity as required in order to produce a realistic representation of a three-dimensional object on a twodimensional display. AGP The Accelerated Graphics Port (AGP) is a slot on the computer motherboard designed specifically for 3D graphics cards. AGP runs 3D images much more smoothly and quickly than was previously possible with PCI video cards; AGP runs at several times the bus speed of PCI and employs sideband addressing, so multiple data transfers between the graphics processor and the computer can take place concurrently. AGP is currently being phased out in favour of PCI Express™ (PCIe) on PC systems. Alpha Blending Alpha blending is used in 3D graphics to create transparent or opaque effects for surfaces such as glass and water. Alpha is a transparency value, so the lower the value, the more transparent the image looks. It is also used in animations to produce such things as fading effects, where one image gradually fades into another. 48 Anisotropic Filtering A technique that preserves the surface details of an object as it recedes into the distance by utilizing and blending together the object’s texture maps. This makes 3D objects appear more realistic as the detail of their surface texture is retained in a smooth, seamless fashion on the sections that move or fade away into the background. Anti-aliasing A method that smooths out the jagged edges of a curved object. A black curved line on a white background displayed on a computer screen will have some jaggedness along its edges due to the inherent limitations of using discrete pixels to display the image. Anti-aliasing smooths out this jaggedness by filling in the white spaces between the jagged edges with varying shades of grey. Aspect Ratio The proportions of a display are expressed as a ratio of its width and height. Common ratios include 4:3 for TVs and CRTs, 5:4 for LCDs, and 16:9 for widescreen displays. Back Buffer A type of offscreen memory used to provide smooth video and 2D graphics acceleration. This technique uses two frame buffers, so the process is often referred to as “double-buffering.” While the contents of one buffer are displayed, a second buffer, called the “back” buffer, holds the frame being worked on. In this way, users will only see complete, smooth frames displayed onscreen. Bilinear Filtering This filtering method reduces the blockiness caused when zooming into a 3D surface that is at a right angle to the viewer. A newspaper photo examined closely enough will show that the picture is made up of tiny dots. If the photo was enlarged it would start to look “blocky” and less distinct. This is also a problem for computer-generated images, especially for surface details. 49 Bit Depth Refers to the number of data bits required to store color information about a pixel. Larger bit depth means a greater range of color information is capable of being encoded into each pixel. For example, 1 binary bit of memory can only encode to either “0” or “1.” So a graphical bit depth of 1 means that the display can only show two colors, the black and white of a monochrome display. Four-bit color depth is capable of displaying 16 colors because there are only 16 different combinations of 4 bits (“0000”, “0001”, “0010”... to “1111”). Sixteen-bit color is capable of reproducing 65,536 colors, 24-bit color can display up to 16,777,216 individual colors, and 30-bit color can display up to one billion individual colors. Bitmap A bitmap is a graphic or character representation composed of individual pixels, arranged horizontally in rows. A monochrome bitmap uses one bit per pixel (bpp). Color bitmaps may use up to 32bpp, depending on the color depth selected. Brightness The amount of white or black that is applied to all colors onscreen. By making the screen “brighter” you are adding more white to it. This should not be confused with luminosity, which measures the actual light level emitted from the computer display. Buffer A name referring to portions of on-board video memory. One large buffer is always used to display images to the screen; this is the “display buffer.” The rest of offscreen memory is typically used by applications as back buffers, z-buffers, and texture buffers. Color Component Three color components—Red, Green, and Blue—combine in various intensities to determine the color of each pixel on the screen. The values of each color component are graphically represented by a corresponding color curve. 50 Color Correction Correct discrepancies between the real color value and the way a screen displays it. Color discrepancies can be caused by a variety of sources, including the lighting conditions in the work area and gradual shifts in color over time on monitors or flat panel displays. Color Curve A color curve represents all possible intensity values (from 0 to 255) for a color component (Red, Green or Blue). For each color curve, the horizontal axis represents the input value (the color value a program wants to display), while the vertical axis represents the output value (the color value that the display driver will write to the screen). A value of 0 (in the lower left corner) represents the complete absence of that particular color, while a value of 255 (in the upper right corner) represents the “full” strength for that color. Control Point A control point is a user-created point on the color curve. Users can change the color of the screen by moving the control points with a mouse. CRT Acronym for “cathode ray tube”, which is the main component of computer monitors and TVs. Color CRTs use three separate electron beams fired through a shadow mask and onto the back of the glass screen. The electron beams activate separate red, green, and blue values in various strengths in order to produce a colored image. Direct 3D® Part of Microsoft®’s DirectX API designed for rendering 3D graphics on Windows® systems. It provides software developers with low-level access to functions on graphics cards, providing the type of performance necessary for intensive 3D applications such as games. 51 Dithering A computer graphics technique that takes advantage of the human eye’s tendency to mix two colors that are adjacent to each other to produce smooth boundary transitions. Dithering adds intermediate color values between two or more boundaries, producing smoother, more natural look to 2D images or 3D objects. Dot pitch Dot pitch specifies the sharpness of a monitor’s display. It is measured in millimeters (mm) and is the distance between the individual phosphor subpixels in a CRT display or cells of the same color within an LCD display. The smaller the number, the sharper the image. The most common dot pitches for monitors range from .24 mm to .31 mm. Also, if a monitor with a .24 mm dot pitch is set to its highest possible resolution, the pixel size will equal the dot pitch. If the monitor is set to lower resolutions, the pixels will be comprised of multiple dots. DVI Acronym for “Digital Video Interface,” a standard video connection used on many current computer displays. There are three types of DVI connections: DVI-A (analog), DVI-D (digital), and DVI-I (integrated, capable of either analog or digital). It supports high-bandwidth video signals over 160 Hz, so it is most often used for high-resolution displays. Flat Shading A lighting technique that shades each polygon of a 3D object based on where the source of the light is and the angle of the polygon in relation to it. It enables relatively fast rendering of 3D objects, although it can make those objects appear “faceted” as each visible polygon is set to a particular color value, and consequently does not produce as realistic an effect as obtained when using Gouraud shading. Fog Term used to describe the blending of an object using a fixed color as objects are made to appear more distant from the viewer. 52 Frame Buffer The portion of the memory buffer on the graphics card used to store the image being displayed. All rendering processes have been accomplished by this stage and this buffer contains only a one-to-one relationship of the data to be relayed to the display. Frames Per Second In terms of 3D graphics, refers to the rate at which the graphic processor can render new screens per second. Higher rates equals better, more naturalistic performance for such things as games set in a 3D environment. Sometimes abbreviated to “fps.” Gamma Sometimes confused with brightness, gamma actually refers to the correction that is applied to any display device in order to produce more gradual increases or decreases in the perceived brightness for that device. A change in gamma produces a non-linear change in the color curve, ensuring that perceived changes in color and intensity are consistently applied. Gouraud Shading A shading method used to produce a smooth lighting effect across a 3D object. A specific color is used at each vertex of a triangle or polygon and interpolated across the entire face. GPU GPU is an acronym for “Graphics Processing Unit. The GPU powers the operations of a graphics card including support for 2D/3D and video. HDCP HDCP is an acronym for “High-Bandwidth Digital Copy Protection.” It is a form of digital rights management designed to protect copyright of signals being transported across DVI or HDMI™ connections. Several international regulatory bodies have recommended its incorporation into high-definition display and playback devices. 53 Hue Refers to a specific color within the visible spectrum of light, defined by its dominant wavelength. A light wave with a central tendency within the range of 565-590 nm is visible as yellow. In the standard RGB color space used by most computer displays, hue refers to a coordinate of the color as described by its red, green, and blue values, minus any additional brightness or saturation values for that color. HydraVision™ HydraVision™ is ATI’s multi-monitor management software, enabling users to manage the display of multiple windows and applications across two or more adjacent monitors. It also includes a range of productivity features designed to effectively manage applications in this environment. HyperZ™ HD HyperZ™ HD includes a number of different technologies aimed at optimizing memory-bandwidth efficiency, particularly with respect to Zbuffer operations. The Z-Buffer, sometimes also called the Depth Buffer, stores information used to determine the placement of objects in a 3D environment with respect to the viewpoint of the observer. Reading and updating this buffer typically consumes more memory than any other part of the 3D rendering process, making it a major performance bottleneck. HyperZ™ HD technology reduces the memory bandwidth consumed by the Z-Buffer, thereby increasing performance while also making the 3D environment more realistic. Keyframe Interpolation This feature is also known as “morphing.” In an animation, a start and end point are picked as the key frames. In a 3D rendering, the start point could have a character with a neutral expression, and the end point could have that same character smiling. Additional frames are interpolated (inserted) between the two keyframes in order that “morphs” (transforms) the image so that there is a smooth transition between the key frames. 54 KTX Buffer Region Extension This OpenGL® programming term refers to a feature that rapidly updates portions of the display of 3D modelling applications that change very quickly, or have been moved or occluded. It does this by optimizing the storage of buffer regions in the graphics card’s memory buffer. Other applications are typically not adversely affected when this is enabled. Lighting In 3D computer graphics, refers to aspects and quality of the virtual light source being used to make an object visible. Lighting can strongly affect the “mood” of a scene. For example, a “harsh” light could be a bare lightbulb that is glaringly bright on the objects closest to it while casting strong shadows in the background. A “softer” light would be more diffuse and not cast shadows, such as you would get outdoors on a typical overcast day. Mipmapping The most memory-intensive aspect of 3D graphics are the textures that give an object its realism (like wood, marble, leather, and cloth). Because objects in real life become less detailed as they move farther away from the viewer, 3D programmers simulate this by using less detailed, lower resolution texture maps on distant objects. These texture maps are merely scaled down versions of the main texture map used when the object is up close, and they use less memory. Offscreen Memory An area of memory used to preload images so that they can be quickly drawn to the screen. Offscreen memory refers to all of the remaining video memory not taken up by the front buffer, which holds the contents of the display screen currently visible. 55 OpenGL® Short for “Open Graphics Library,” this is an industry standard for crossplatform 3D graphics development. It consists of a large number of functions that can be called upon in various programs, such as games, CAD, and virtual-reality systems, to produce complex 3D objects from simpler, more “primitive” building blocks. Implementations currently exist under Windows®, Mac OS® X, and various forms of Unix, including Linux®. PCI Acronym for “Peripheral Component Interconnect”, which is the specification for a type of computer bus used for attaching computer peripherals to a computer’s motherboard. PCI encompasses both integrated motherboard components (such as built-in graphical processors) and peripherals that fit into an expansion card slot, such as a separate graphics card. PCI replaced the older ISA and VESA bus standards, and was itself superseded by the AGP standard for the main graphics card bus. PCI Express™ (PCIe) The successor standard to the PCI and AGP bus standards, with a significantly faster serial communications system, further opening up bandwidth for more communications between such peripherals as graphics cards and the computer’s CPU. PCIe cards can come in several physical configurations, the fastest currently being X16, which is typically used for graphic cards, and X1, typically used for other peripherals, such as separate multimedia cards. Pipeline In relation to computer graphic processors, refers to the number of separate arithmetic units available for rendering the output on a display. In general, more pipelines available on a graphical processor means there are more 3D rendering capabilities available, increasing overall 3D performance. 56 Pixel All computer images are made up of tiny dots. Each individual dot is called a pixel, a word created from the term “picture element.” A pixel is the smallest indivisible unit of a digital image and can be only a single color. The size of the pixel depends on how the display resolution has been set. The smallest size a pixel can be is determined by the display’s dot pitch, which is measured in millimeters (mm). Refresh Rate Also referred to as “vertical refresh rate.” This is the rate at which a monitor or television can redraw the screen from top to bottom. NTSC television systems have a refresh rate of approximately 60 Hz whereas computer displays typically have refresh rates of 75 Hz or more. At refresh rates of 70 Hz and lower, screen flicker is often noticeable. Rendering Rendering refers to the final drawing stages where the 2D image that appears on a display is derived from its 3D descriptions. What appears on the display may look three dimensional, but it is really just a 2D grid of pixels designed to appear that way. Resolution The resolution of any display is the number of pixels that can be depicted on screen as specified by the number of horizontal rows against the number of vertical columns. The default VGA resolution of many video cards is capable of displaying 640 rows of pixels by 480 columns. The typical resolution of current displays is set to higher values, such as 1024x768 (XGA), 1280x1024 (SXGA), or 1600x1200 (UXGA). 57 Saturation Refers to the intensity of a specific hue (color). A highly saturated hue is vivid and intense, whereas a less saturated hue appears more grey. A completely unsaturated color is grey. In terms of the RGB color model, a fully saturated color exists when you have 100% brightness in one of the three channels (say, red) and 0% in the two others (green and blue). Conversely, a fully desaturated color is one where all of the color values are the same. Saturation can therefore be thought of as the relative difference between the values of the channels. Shadow Mask In CRT monitors, the shadow mask is a metal plate full of tiny holes that is attached to the inside of the glass screen. It focuses the beams from the electron guns at the back of the CRT. The distance between these holes is called the dot pitch. SmartShader™ HD SmartShader™ HD contains advanced vertex and pixel-shading capabilities. A shader is a small program that runs on the GPU and describes how an image should be rendered. Vertex shaders manipulate the individual polygons that make up 3D objects, and pixel shaders operate on the individual pixels that fill in these polygons to create a visible image. SmartShader™ HD is designed to alleviate the resource constraints of earlier shader hardware, paving the way for more complex, detailed, and realistic shader effects in applications requiring high-performance 3D rendering. SmoothVision™ HD SmoothVision™ HD incorporates improved anti-aliasing, anisotropic filtering and 3Dc™ compression features designed to further enhance image quality. Anti-aliasing performance is improved, providing better overall detail and image quality. The enhanced anisotropic filtering ensures sharper and clearer pictures at higher frame rates, and the new 3Dc™ compression technology makes it possible to display higher polygon counts for 3D rendered objects. 58 Specular Highlight The bright, usually small, intense light reflected from a 3D surface with a high refraction value. From the intensity and spread of this highlight users can differentiate between a “hard,” smooth surface, such as metal or porcelain, or a “soft,” textured surface, such as fabric or skin. Texel Short for “texture element,” the 3D equivalent of a pixel, describing the base unit of the surface of a 3D object, such as a sphere; for a 2D object, such as a circle, the base unit is a pixel. Texture Mapping In computer graphics, two-dimensional textured surfaces are referred to as texture maps. Texture mapping is the process by which a two-dimensional surface gets wrapped around a three-dimensional object so that the 3D object takes on the same texture qualities. For example, if you take a 2D textured surface that looks like cloth and wrap it around a 3D sphere, the sphere will now appear to have a cloth-like surface. Texture Preference Texture Preference is a feature enabling the user to select the texture quality level for the surface of a 3D object. Selecting the highest quality possible will provide the most realism, although it may also have some impact on the performance of any 3D intensive application. Trilinear Filtering A sampling method used to produce realistic-looking 3D objects. Trilinear filtering averages one of the bilinear filter mipmap levels along with the standard mipmap samples. 59 Vertex Shader Three-dimensional objects displayed on a screen are rendered using polygons, each of which is made up of intersecting triangles. A vertex is a corner of a triangle where it connects to another triangle, and each vertex carries a considerable amount of information describing its coordinates in 3D space, as well as its weight, color, texture coordinates, fog, and point size data. A vertex shader is a graphics processing function that manipulates these values, producing such things as more realistic lighting effects, improved complex textures such as hair and fur, and more accurate surface deformations such as waves rippling in a pool or the stretching and wrinkling of a character’s clothes as he or she moves. VGA Connector A type of graphics connector, sometimes also called an analog connector. It is the most common type of video connector available, consisting of 15pins set in three rows. The “VGA” is an acronym for “Video Graphics Array,” which is also the name for the video resolution mode of 640x480 pixels, the lowest standard resolution supported by virtually all video cards. Z-buffer The portion of video memory that keeps track of which onscreen elements can be viewed and which are hidden behind other objects. In the case of a 3D image, it keeps track of which elements are occluded by the foreground in relation to the user’s perspective, or by another 3D object. 60
© Copyright 2025