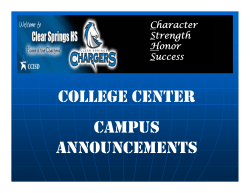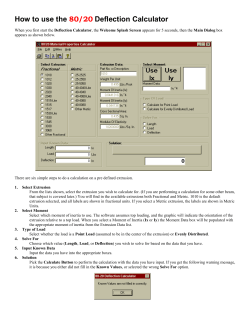Create a Hatched Clearance for Revit Families
Create a Hatched Clearance for Revit Families A friend came to me today with an interesting Revit task: She needed to show the ADA clearance on a refrigerator, but needed to be able to have it visible in one view, while suppressed in others. Additionally, she wanted to show the clearance areas with a hatch pattern in plan view. There are a few steps to getting this right. 1. I created a clearance family, that nests into the host family (so I can use it over in other families) 2. You need to make a new subcategory 3. You need to make a new material 4. You don’t NEED to make a new fill pattern, but I recommend it (for more control) If you don’t use a new fill pattern, this would be the scale of your hatch lines, should you plot at ⅛”=1’0” Create the Clearance Area Family: Start a new family, using the “Generic Model” family template. Create a set of reference planes with dimensions as illustrated. Elevation View Assign the 3 dimensions to labels (Instance type parameters) Create an extrusion object, and lock it to your reference planes Our next task is to assign “Labels” to our dimensions. This allows us to control the geometry in the family by changing values in the properties dialog. To assign a dimension to a label, select the dimension ==> pull down the label control on the toolbar, and select <add new parameter>. Do this for length, width and height. Make sure you select instance parameter type for each one! THIS IS VERY IMPORTANT!!! - Since we started with a generic model template, we have not assigned a category to this object. we must assign the category, before we assign a sub-category - or else your sub category will be in the wrong place! So - which category? - Since this is being designed as a nested reference, we need to match the category on this guy, with the category of the family we’re going to put it into. Huh?? We’re putting this into a Refrigerator - which was designated by my Architect friend as “Specialty Equipment”. So - we change the category in this family, to also be “Specialty Equipment”. Finally - In order to accommodate our needs, we must be able to control the visibility of this object from one view to another, independent of other objects that will be in this family. This is where subcategories come in. We are going to create a subcategory of “Specialty Equipment”, called ADA clearance, then assign or extrusion to that category. Press the object styles button on your ribbon interface, then create the new subcategory. Go back to your model, select your extrusion. In the properties pallete, go to subcategories parameter, pull down and assign your newly created ADAClearance to the object. You should see your color change on your extrusion object. Halfway home! - Create a new material Now you have your control that will be used in your project’s visibilty graphics to isolate this component. What we don’t have, is a nice hatch pattern for our ADA plan view. Typically if you hear the word “Hatch Pattern” in Revit, you think detail component family. But, that won’t work in this case, as detail components cannot be assigned to subcategories inside families. (Autodesk - are you listening??! wish list item, perhaps?) Instead, we’re going to assign a material to our extrusion, and use the surface/cut patterns in the material definition to show a nice hatch in our plan view. (It’s easier than it sounds). Go to Manage Tab ==> Materials Button. I duplicated the “Glass” material, Called it ADAClearance, and applied the following properties (at first)... Now, you have to assign this material to the extrusion object as well. (similar to assigning the sub-category). Go to your model, pick the extrusion, and assign the newly created material to the object. NOTE: I have not been intermittently testing this family as I build it (which is unusual when building parametric families, you should frequently test, or “FLEX”, your family in a project). The reason is, when I load this family into a project, it’s going to load my custom material, subcategory and as I am about to show, custom fill pattern. If that happens, and you change any of those items, you have to transfer project standards from the family to the project, or modify them manually, in all locations ... in short, it can get a little tricky. Until now, I have been designing my family with the scaling factor ½” - 1’0”. However, most of the time, plans are drawn at ⅛” scale. When I change the scale for the view, I see the impact it has on my hatch pattern. The lines aren’t wide enough for my liking using the default diagonal up fill pattern To fix this, we will create our own fill pattern, with a tighter line spacing. To create a new fill pattern, go to the manage tab==>Additional Settings==>Fill patterns. Create a new (drafting type) fill pattern. For the fill pattern, I used the default, named it “ADAClearance” and changed the spacing to 1/16”. That’s it. Finally, go back and Re-Assign your materials surface and cut patterns (see above if you need a refresher) to use the new ADAClearance style. Save your ClearanceArea Family. Nesting your clearance family to the refrigerator family Since we already have our clearance family open, all you need to do is open the refrigerator family. go back to the ClearanceArea family, and press the “load into project” button, if you only have one other project open, it will load automatically. If you have more than one, you’ll get a dialog like this. Obviously, we want to load to our refrigerator project Once the ClearanceArea family is loaded, place an instance of it in your plan view of your refrigerator family. Align and lock the family to the reference planes shown. Next, you need to “Map” your parameters from the ClearanceArea family to parameters in your host family. (Refrigerator.rfa). Start by selecting your Clearance Area Family. You will see your Clearance Parameters you made earlier (as long as you made them instance parameters!) in the properties palette. There’s a tiny button next to them - which is what you will push to assign, or “MAP” those parameters to new parameters in the current host family. A picture is worth a thousand words... so here ya go... I like to assign my adjustable parameters to the constraints category, so the appear at the top of the properties list for end users. Keeps them from having to hunt for them - or change parameters they shouldn’t! Repeat this for all three parameters. When finished, your family types dialog should look like this: I also assigned the ADAClearanceHeight to be equal to whatever the height was for the refrigerator type. Load to a project, and test. 3D Clearance (works with clash detection) Floor plan with ADA clearance override off Floor Plan Showing ADAClearance Using the visibilty graphic override to change visibility on different views of the same project.
© Copyright 2025