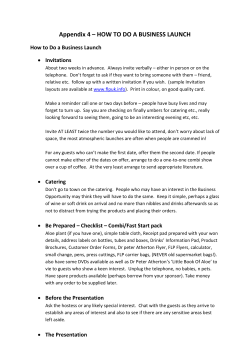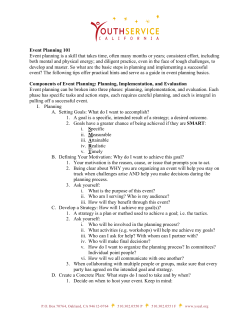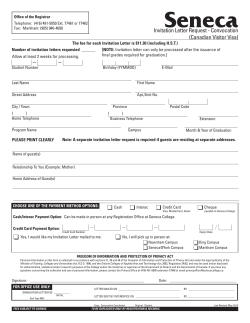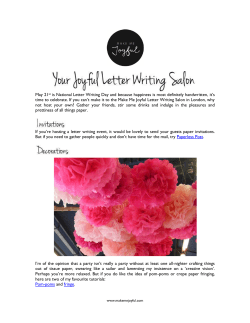Calendar: Events with video calls
For the most up-to-date source for this guide, go to goo.gl/9QYqQP. Calendar: Events with video calls Getting everyone in the same room for a meeting can be difficult. You can address this by adding a video call to your calendar invitations! Whether you are conducting an interview with an external candidate or want to chat with that coworker across the globe, you can do so right from Google Calendar. Note: If your organization has Google+ premium features enabled, you will be able to name your video calls. If your organization does not have Google+ premium features enabled, you won't be able to name your video calls and external participants can join your meetings just by knowing the URL. Add a video call to an event 1. 2. Create a meeting in Google Calendar. After you’ve filled out all the details, click Add video call. 3. Google Calendar suggests a name for your video call, but you can change it to anything you want! Click Change name, type a new video call name, and then press Enter. Keep your video call name short (under 15 characters), unique, and easy to type for others who are joining. (Note that Calendar doesn’t recognize spaces or capitalization, so if you name your meeting “Legal Review”, the video call name will be “legal-review”.) If you create a video call that has the same name as a coworker’s, you can end up in the same call. Use your team, project, username, or a combination to create a unique name. 1 12/09/2013 DN:CEWVC_100.00 4. Press Save to send your event invitation to your guests. Sometimes you forget to create a video call in advance and remote participants scramble in the beginning of your meeting to find the video call name. You can solve this by changing your settings. Go to Settings and select Yes next to Automatically add video calls to events I create. Invite people to your call Now that you’ve created a video call, let’s invite guests! You can do this in the event invitation. From your Calendar 1. 2. Open the event invitation. Add the email addresses of your guests in the Add: Guests section. For guests who are outside of your domain (for example, if you’re at solarmora.com and they are at cloudeasel.com) they will not be able to join a video call unless they are invited to it. Make sure to add your external guests to your Guests list. 3. Press Save to send your invitation. Everyone you invite will receive an email with a URL which they can use to join the meeting. 2 12/09/2013 DN:CEWVC_100.00 From your video call 1. Start your video call from your calendar. 2. 3. Click the icon at the top of the screen or click . Enter email addresses or open up your video call to a circle or organization. Anatomy of a video call URL If you are in the same domain as someone, you can join a video call just by knowing the name of the meeting. But how can you tell which domain the video call belongs to? Take a look at who sent the event. If the invite is from cassy@solarmora.com, then the video call is on the solarmora.com domain. Then, if you know the video call name, you can join by going to this link: https://plus.google.com/hangouts/_/domain_name/video_call_name. (Just remember to replace “domain_name” with your domain and “video_call_name” with the name of your video call.) This example URL would look like https://plus.google.com/hangouts/_/solarmora.com/legal-review. Join a video call If someone invites you to an event with a video call, you can join in from your laptop or desktop. There are a few ways to do this. From your Calendar 1. 2. Open your event invitation on a laptop or desktop that has a webcam and speaker. Click Join meeting. 3 12/09/2013 DN:CEWVC_100.00 From your browser 1. 2. Open a tab in your browser. You can either: a. Copy the Video call URL that was given to you by the meeting organizer b. Click the link in your event invitation in your Inbox. For guests in your domain (for example, if you’re at solarmora.com and they are too), they can join just by knowing the name of the meeting and don’t need to be added as a guest to the calendar invitation. They can just go to g.co/hangout and type in the meeting name. For guests who are outside of your domain (for example, if you’re at solarmora.com and they are at cloudeasel.com) they will not be able to join a video call unless they are invited to the video call. They can join from the calendar invitation or go to the full URL in their web browser, but if they are not listed as a guest in the event, they will not be able to join. 4 12/09/2013 DN:CEWVC_100.00 Best practices for video calls Video calls are awesome because you can join in from anywhere, but there are some things you might want to consider before picking a location. ● ● ● ● ● Lighting: The joy of a video call is that your coworkers can see you when they talk to you. Make sure that there is enough light so that other participants can see your face. Noise: Ambient noise, like traffic or loud conversations, can muddy the quality of your audio. Use a headset with a microphone or move to a quiet space for the best audio quality. Privacy: Working from your favorite coffee shop can be nice: you have access to the best lattes around. But just make sure that the person behind you can’t see your screen or hear your call, especially if you’re discussing that top-secret project. Setting: Pick somewhere professional. You don’t want people to be distracted by the paintings on the wall behind you when you’re trying to pitch an idea. Mute your mic: If you’re not talking, mute your mic. It will make it easier for everyone on the call to hear the person who is talking because micro-noises like typing or pen tapping won’t accidentally disrupt the speaker. Send a quick email or chat to guests 10 minutes before the meeting with the video call URL. This is especially helpful if you have external guests. That way, they don’t have to go searching for the URL at the last minute. 5 12/09/2013 DN:CEWVC_100.00
© Copyright 2025