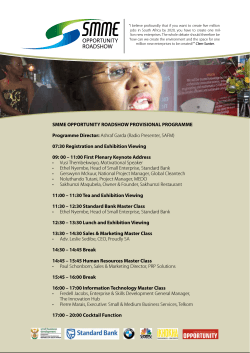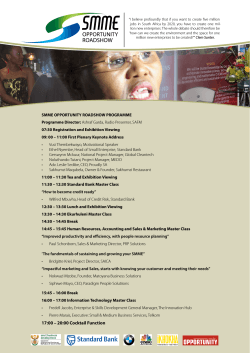How to View My Performance Documents
How to View My Performance Documents U Employee Self Service (ESS): Employee Self Service is an online module within PeopleSoft where employees have access to view their Performance Documents. TABLE OF CONTENTS U PAGES 2-4: LOGGING INTO EMPLOYEE SELF SERVICE PAGES 5-6: VIEWING CURRENT PERFORMANCE DOCUMENT CRITERIA PAGES 7-9: VIEWING HISTORICAL PERFORMANCE DOCUMENTS, RATINGS, AND COMMENTS Human Resources Shared Services Page 1 of 9 RETURN TO TABLE OF CONTENTS How to View My Performance Documents Logging into Employee Self Service – PeopleSoft After successfully logging into the Workstation, the Internet Explorer browser displays with the Employee Self Service (ESS) Website (http:/ESS.NYCHHC.ORG) opened on one tab, and the GroupWise e-mail system opened on another tab. 1. Click on the Employee Self Service blue and white computer icon on the top right corner, as shown below. 2. The sign-in page for PeopleSoft displays. Enter your User ID and Password in the correct fields, as shown below. Human Resources Shared Services Page 2 of 9 RETURN TO TABLE OF CONTENTS How to View My Performance Documents NOTE: Your User name/User ID can be found on your paystubs. If you do not have a Password, or do not remember your Password, please call the Enterprise Service Desk at 1-877-934-8442 or email the ESD at EnterpriseServiceDesk@nychhc.org with the Subject: ESS to get one. 3. After entering your log-in information, click the Sign In button, or press Enter on the keyboard as shown below, to continue. Human Resources Shared Services Page 3 of 9 RETURN TO TABLE OF CONTENTS How to View My Performance Documents 4. If this is your first time logging into PeopleSoft, you will be asked to Authenticate your identity using the last four digits of your Social Security Number. Enter the last four digits of your Social Security Number in the correct field and click Submit to continue. Due to the sensitive nature of the information available, this is required for all employees. NOTE: Employees will be asked to “re-authenticate” periodically. If you failed to authenticate or cannot log in, please call the Help Desk at 1-877934-8442 or email them at EnterpriseServiceDesk@nychhc.org. 5. After successfully authenticating and logging into PeopleSoft, your Home page displays as shown below. Human Resources Shared Services Page 4 of 9 RETURN TO TABLE OF CONTENTS How to View My Performance Documents Viewing your Current Performance Document Criteria 1. To view your Performance Evaluations, click on the Orange tab labelled “My Performance Evaluations.” 2. The Current Performance Documents page displays with your current documents. Click on the blue link, HHC Performance Documents, to view the document criteria for the desired evaluation period. Human Resources Shared Services Page 5 of 9 RETURN TO TABLE OF CONTENTS How to View My Performance Documents Viewing your Current Performance Document Criteria Cont. 3. The Document Details page displays. Click on View at the Establish Evaluation Criteria to view that step, if available. Please note: If your manager has finished the first step in the evaluation process, Establish Evaluation Criteria, then you will be able to view that step. If not, you will not have access to view this step. Click on Return to Select Documents to go back to the Current Performance Documents page. 4. The Performance Criteria page displays. Click on the Expand All link to view all Sections of the evaluation. After you have finished viewing the evaluation criteria, click on the Return to EE Performance Alerts Pagelet link to go back to the Document Details page. Human Resources Shared Services Page 6 of 9 RETURN TO TABLE OF CONTENTS How to View My Performance Documents Viewing your Historical Performance Documents, Ratings, and Comments 1. Navigate to Main Menu > Self Service > Performance Management >My Performance Documents > Historical Documents. 2. The Performance Document History page displays with your historical documents. Click on the blue link, HHC Performance Documents, to view the document ratings and comments for the desired evaluation period. Human Resources Shared Services Page 7 of 9 RETURN TO TABLE OF CONTENTS How to View My Performance Documents Viewing your Historical Performance Documents, Ratings, and Comments Cont. 3. The Document Details page displays. Click on View at the Establish Evaluation Criteria if you would like to view that step again. Click on Return to Select Documents to go back to the Performance Document History page. 4. The Performance Criteria page displays. Click on the Expand All link to view all Sections of the evaluation. After you have finished viewing the evaluation criteria, click on the Return to Document Detail link to go back to the Document Details page. Human Resources Shared Services Page 8 of 9 RETURN TO TABLE OF CONTENTS How to View My Performance Documents Viewing your Historical Performance Documents, Ratings, and Comments Cont. 5. The Document Details page displays. Click on View at the Review Manager Evaluation step to view the ratings and comments entered by your manager. 6. The Manager Evaluation page displays. Click on the Expand All link to view all sections of the evaluation. After you have finished viewing the evaluation ratings and comments, click on the Return to Document Detail link to go back to the Document Details page. Human Resources Shared Services Page 9 of 9 RETURN TO TABLE OF CONTENTS
© Copyright 2025