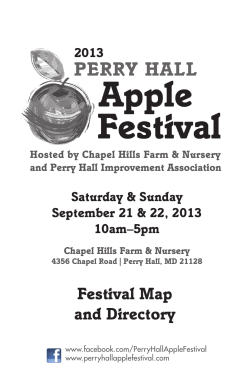Introduction to email Workshop Using Yahoo.ca
Introduction to email Workshop Using Yahoo.ca Handout Introduction to the email ............................................................................. 1 Prerequisites ................................................................................................ 2 What you will learn ...................................................................................... 2 Web based email ......................................................................................... 2 Creating and using a Yahoo.ca email account .............................................. 3 Create a Yahoo.ca email account ................................................................. 3 Use your email account ............................................................................... 4 Login to your email account ......................................................................... 4 Read your email messages ........................................................................... 5 Write and send an email message ............................................................... 6 Check the spelling of your message:............................................................. 6 Send and open email attachments ............................................................... 7 Attach a file to your email message: ............................................................ 7 Open and view an email attachment: .......................................................... 8 Delete email messages................................................................................. 9 Delete an unwanted email without opening it ............................................. 9 Block unwanted email messages................................................................ 10 Make valid emails come in the Inbox folder instead of the Bulk folder ....... 12 Virus safety issues ...................................................................................... 12 Yahoo email virus scanner ......................................................................... 13 Millenium Learning Centres (MLC) are funded by: Handout Workshop Introduction to email Using Yahoo.ca Introduction to the email The electronic mail, e-mail / email, represented by the sign @, is a small package of data which forwards on Internet, from one computer to another, more precisely from one email box to another. Just like a postal mail, an electronic mail is made up: Of email address of mains recipients (and possibly of the recipients in copy) Of contents (known also as body), which contain for example the text of the message, files (like images), etc. Of some information intended for the routing of the message, equivalent of the postal stamps (date and hour, etc). With the difference of the postal mail, the electronic mail comprises one object (or subject) more to identify the message to emit and to receive messages by electronic mail, it is necessary to have an electronic address and an email client or a webmail giving access to the messages via a Web navigator. An email client, email reader, or more formally mail user agent (MUA), is quite simply software installed on the computer which makes it possible to send and to receive messages. Most known of the software are Outlook Express, its successor Windows Live Mail and Thunderbird. But there exists about it much of different. The webmail is a Web site which fulfills the same functions as an email client. There is no need however to install anything on its computer to use it: a navigator (like Internet Explorer or Firefox) is enough. Most known of the webmail are Yahoo, Hotmail, Gmail and others. By their contents and their form, the messages sent by electronic mail give to their receivers an indication of the sender. The role of the electronic mail is increasing in the maintenance of the social network, especially in the event of geographical distance. For this particular workshop you will be learning how to create an account and use the email services of Yahoo.ca. Millennium Learning Centres – December 2011 Page | 1 Handout Workshop Introduction to email Using Yahoo.ca Prerequisites You must be familiar with the basics of: Computer operations such as using the mouse and the keyboard Microsoft Windows Internet and the World Wide Web (WWW) Please let the instructor know if you do not meet the prerequisites. What you will learn Create an email account using Yahoo.ca Access your new email account Open and read email messages Write and send an email message Send and open attachments Delete email messages Understand email virus safety Block unwanted email messages Web based email There are two kinds of email accounts: web based and non-web based. A non-web based email account is provided by an Internet Service Provider (ISP) such as the Sympatico service from Bell Canada and is usually only accessible from your own home computer. You must have an account with this ISP to have this type of email account. A Web based email account can be used by anyone who has access to a computer and the Internet. Web based email is provided by many different companies. Below is a list of different companies offering free email services. The Millennium Learning Centres has a partnership with National Capital Freenet www.ncf.ca (an Ottawa non-profit organization) www.google.ca www.hotmail.com www.sympatico.ca Millennium Learning Centres – December 2011 www.canada.com/email/ www.yahoo.ca Page | 2 Handout Introduction to Email Workshop Using Yahoo.ca Creating and using a Yahoo.ca email account Yahoo.ca is one the most popular free Canadian online email services. With Yahoo.ca you have access to your email from any computer in the world that is connected to the Internet. It includes great features such as: Unlimited storage space (space in your email account) to store an incalculable number of photographs, files, and attachments. SPAMGUARD™, which is a Yahoo proprietary system, intended to reduce the amount of junk mail you receive in your email inbox A virus scanner A file viewer that enables users to preview attachments they have received without having to download the file 12 months of inactive use Note. Make sure to login and use your email account before the end of the 12 inactive months. Yahoo deletes accounts that have not been used for 12 months. Also, it is important to keep in mind that since Yahoo.ca is Web based, its features, services and look will change over time. This workshop was developed in January 2003. Create a Yahoo.ca email account 1. Open Internet Explorer or Mozilla Firefox Internet browser 2. Type the Web site address www.yahoo.ca in the Internet browser’s address bar 3. Click on the little mail or sign in icon at the top right of the Web page 4. You should now be on the Welcome to Yahoo! Canada Mail Web page 5. Scroll a bit the page to click on Create New Account Millennium Learning Centres – December 2011 Page | 3 Handout Introduction to Email Workshop Using Yahoo.ca 6. Fill in the registration form by carefully following the instructions. 7. Remember to write down or note the ID and Password you have created 8. Type the code shown in the appropriate box 9. Read the Terms of Service and click I accept if you want to continue with the creation of a Yahoo.ca email account 10. Click ►Create My Account at the bottom of the registration form 11. Take note of your Yahoo.ca ID from the confirmation page You now have an email address with Yahoo.ca. Your ID is the first part of your email address. Your email address could be something like mlc@yahoo.ca. The first part “mlc”, which is what you chose to call yourself, is also your Yahoo ID. The second part “@yahoo.ca” is the name of the Web mail service being used. Notice that an @ sign separates your ID or name from the name of the Web mail services. Please close the Web browser so you can open a new Yahoo Web page for the next exercise. Use your email account Login to your email account Open Internet Explorer or Mozilla Firefox Internet browser Type the Web site address www.yahoo.ca in the Internet browser’s address bar Click on the little mail or sign in icon at the top right of the Web page Type in your new user ID and Password (you have created in the previous exercise) in the Existing Yahoo! users box 5. Click ►Sign In 1. 2. 3. 4. If all of the information you have provided is correct, you will be welcomed to your new email account. If some of the information you provided is not correct, Yahoo might ask you to verify the information before activating your account. Follow the instructions given by Yahoo and you should be able to access your new Yahoo account in no time. Millennium Learning Centres – December 2011 Page | 4 Handout Introduction to Email Workshop Using Yahoo.ca Read your email messages You are now able to read your email messages. You should have a message from Yahoo that you can read. To read a new email message: 1. Click ►INBOX at the top on the left hand side of your mailbox. This will bring you to the Inbox. In the Inbox, you will find information such as: Who sent you the email under Sender What the subject of the email is under Subject The date the email was sent on under Date The size of the email message under Size 2. Click on the subject of the message you would like to read This is what an opened email message looks like. After you have read the message, you can choose to either: Click ►Reply to send a reply to the sender Click ►Forward to forward the message to someone else Click Spam to not receive anymore the message from this sender Click ►Delete to delete the message Leave it there for now 3. Click ► INBOX You should now be back in your Inbox. Once you have read a message, the message's subject line will no longer appear in bold font in your list of messages. Only the subject lines of your unread messages will appear in bold. Millennium Learning Centres – December 2011 Page | 5 Handout Introduction to Email Workshop Using Yahoo.ca Write and send an email message You can go back to your emails by clicking on the Mail button in the top left corner of your Yahoo email account page. You are now able to write and send email messages. 1. Click on the Compose Message button to begin composing a message 2. Type the recipient's email address in the To: field (an email address could be something like mlc@yahoo.ca) To send your message to more than one person, add additional email addresses in the "To:" field separated by commas (,). 3. Type the subject of your message in the Subject field 4. Type your message in the large text box Check the spelling of your message: 1. Click on the Spell Check button in the middle at the right side of the email window If you do not have any misspelled words, you will receive a message saying, “No misspelled words found” Any words that may be misspelled will appear in red on your screen. The spell checker will give you suggestions of correctly spelt words. 2. Select the word that you initially meant to type 3. Click on the Change button 4. Click on the Ignore button if the spelling is right but the spell checker does not recognize the word i.e. foreign language words) A notice box will appear letting you know when the spell check is complete. 5. Click ►OK when you are finished checking your spelling. Keep this message open for the next exercise. Millennium Learning Centres – December 2011 Page | 6 Handout Introduction to Email Workshop Using Yahoo.ca Send and open email attachments You can send pictures, documents or files as attachments with your email messages. You can also open and view attachments that are sent to you. Attach a file to your email message: To send files (documents, pictures, etc) to other people, you must “attach” them to an email message. 1. Click ►Attach Files A Select files window will appear letting you select a file to attach 2. Click on the arrow from the Look in box 3. Select a picture, a document or a file from your USB key (Removable Disk) or from the computer in My Documents 4. Click ►Open in the right corner at the bottom of the Select files window to attach the document, the picture or the file This will bring you back to the Compose Message window. Notice that the name of your file is now showing under Attachments: [Attach Files]. 5. Take one last look and make sure you have not forgotten anything 6. Click ►Send, once you are ready to send your email You will receive a confirmation that your email has been sent. Millennium Learning Centres – December 2011 Page | 7 Handout Introduction to Email Workshop Using Yahoo.ca Open and view an email attachment: To open and view an attachment that someone has sent you: 1. Click ►INBOX at the top on the left hand side of your mailbox. This will bring you to the Inbox. 2. Click on the subject of the message you would like to read to open this message. If there is an attachment, there will be a little paper clip on the subject line of the message. 3. Click on the paper clip to view the attachment 4. Click ►Continue in the Download attachment box 5. Click ►OK in the File Download box This will start a program on the computer that will allow you to view the attachment. You should now be able to view your email attachments. Note. If the computer does not have the necessary program to open your attachment, it will send you a notice. You may not be able to view that specific attachment. It will have to be resent to you in a program that the computer can recognize. Millennium Learning Centres – December 2011 Page | 8 Handout Introduction to Email Workshop Using Yahoo.ca Delete email messages It is best not to open unsolicited emails because you could be accessing a service you do not want. You can delete a message without ever opening it or you can choose to delete an email that you have read and do not wish to keep. It is recommended to delete old email messages once in a while to organise your Inbox. Delete an unwanted email without opening it 1. Click ►INBOX 2. Click in the little check box beside the email message you do not want to open 3. Click ►Delete Delete a message after reading it 1. Click ► INBOX 2. Click on the subject of the message you would like to read 3. Read your message 4. Click ►Delete Millennium Learning Centres – December 2011 Page | 9 Handout Introduction to Email Workshop Using Yahoo.ca Block unwanted email messages Yahoo’s Spam mail folder From time to time, you will receive junk mail. Junk mail is unsolicited and unwanted mail. Yahoo has already created a folder were it automatically sends any unsolicited emails. This is called the Spam folder. If Yahoo suspects that an unsolicited email is being sent to you, it will send it directly to the Spam folder. This is their SpamGuard system that can be turned ON or OFF. To turn SpamGuard ON or OFF: 1. Click ►OPTION\S link in the message box 2. Scroll the options page to find the SpamProtection section 3. Check or Uncheck Automatically move spam to Spam folder box You will need to check the Spam folder to make sure that you do not have good emails in there because sometimes errors can occur and your wanted emails could end up in the Spam folder. Make sure to delete the emails in your Spam folder periodically because it is taking up space in your email account. Millennium Learning Centres – December 2011 Page | 10 Handout Introduction to Email Workshop Using Yahoo.ca You may still receive unwanted emails in your Inbox but you can choose to block any emails from any sender from reaching your email Inbox again. If you receive an unwanted email 1. Go through steps 1 and 2 of Read your email messages If it is junk mail (Spam) and you do not wish to receive any emails from this sender again: 2. Click on ►Spam in your email message This will send a message to Yahoo saying that this particular email address is junk mail (Spam). You can also block a certain sender from sending you emails. 1. Click on the OPTIONS link in the message box 2. Click Blocked Addresses on left side of the page 3. Type the email addresses you wish to block in the Add an address box 4. Click on the sign beside. This will send the address in the Blocked Addresses box You can always remove this sender from your Blocked Addresses list in case you made a mistake. o Go through steps 1 and 2 of Block an email address Select the address you wish to remove from the blocked Addresses list o o Click on the Trash sign beside Click ►INBOX to go back to inbox message o Millennium Learning Centres – December 2011 Page | 11 Handout Introduction to Email Workshop Using Yahoo.ca Make valid emails come in the Inbox folder instead of the Bulk folder If you find an email in your Spam folder that you actually want to receive in your Inbox, you can let Yahoo know that you want this kind of email to go to your Inbox. 1. Click ►INBOX at the top on the left hand side of your mailbox. This will bring you to the Inbox. 2. Click on the Spam folder link on the left of your email box 3. Click and open from your Spam email folder the email message you wish to send to your Inbox 4. Click on ►Not Spam link inside the email message This will send your email in your Inbox message and bring you back to your Spam email folder. 5. Click on the Inbox folder link on the left of your email box to go back to your Inbox message. Virus safety issues Email viruses move around in email messages, and they usually replicate by automatically mailing themselves to dozens of people. To avoid a virus, never open an e-mail attachment from someone you don’t know. Do not give away your e-mail address to people you don’t know. Millennium Learning Centres – December 2011 Page | 12 Handout Introduction to Email Workshop Using Yahoo.ca Yahoo email virus scanner By having an email account with Yahoo, you have access to a system which checks the messages that you send or receive. Messages that you send are checked automatically. The checking of the attachments that you receive is done automatically while clicking on the attachments, before clicking on Continue to view it. Notice the checking message of virus appearing with the name of the attachment, and the name of protective Antivirus. Millennium Learning Centres – December 2011 Page | 13
© Copyright 2025