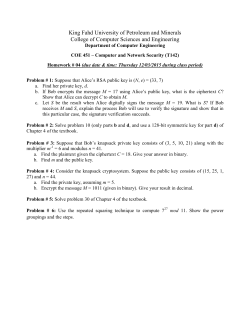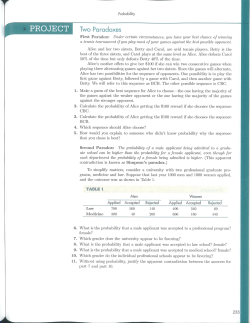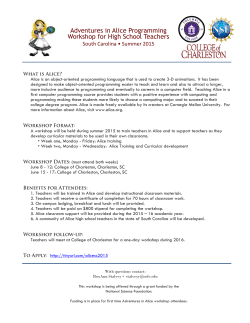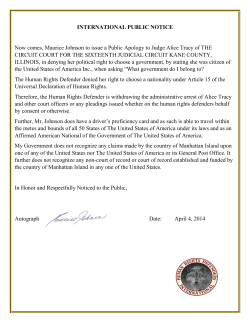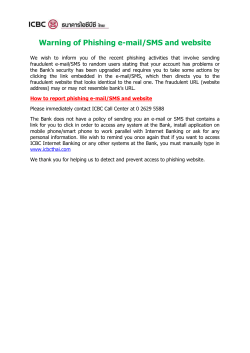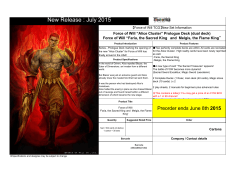Conducttr Quick Start Tutorial
Need Help? Page 1 of 36 WORK-003-1.0 Table of Contents 1 Introducing Conducttr – Text Messaging Example ........................................................... 3 2 The Exercise – User Journey ............................................................................................ 3 3 Preparing for the project ................................................................................................ 5 4 Create a project with Conducttr ...................................................................................... 5 5 Creating your Character, Alice ......................................................................................... 7 6 The Story ...................................................................................................................... 12 7 SMS CHALLENGE ........................................................................................................... 19 First Action: Audience texts ESCAPE ................................................................................................................ 19 Second Action: Riddles .................................................................................................................................... 23 Third Action: Audience Fails ............................................................................................................................ 31 8 Configuring the Accounts .............................................................................................. 36 Page 2 of 36 WORK-003-1.0 1 Introducing Conducttr – Text Messaging Example Welcome to the first lesson for Conducttr. This step-by-step training tutorial will guide you through the process of creating an interactive story in Conducttr using text messaging. As you go through the tutorial, you’ll discover the primary aspects of the Conducttr interface and you will become familiar with the basic functionality. Remember you can check out our online courses at Udemy to explore different levels of Conducttr. You can also go to our Forum to ask questions, post comments, and check out all the inspiration and training materials available. Please note that you can find a VIDEO TUTORIAL for this exercise here: https://www.youtube.com/watch?v=sVxe-jMikfU&feature=youtu.be The video gives you a brief introduction to Conducttr and shows you how to build the experience. 2 The Exercise – User Journey In this tutorial we will help you create a simple interactive story in which the audience will help the character Alice to escape from a huge rabbit hole. The Audience will see a call to action on Twitter, which will invite them to help Alice to escape. The tweet will ask the audience to send a text message to a specific number with the word ESCAPE so they can start the interactive journey. USER JOURNEY I. II. III. IV. V. Page 3 of 36 Broadcast tweet with call to action: Text the word ESCAPE to help Alice. Audience texts the word ‘Escape’ and receives a Thank you message, and a riddle. The audience will only have one chance to answer correctly. If the audience answers correctly, they receive the second riddle. Alice will be free if the audience answers the second question correctly. If the audience fails to answer (at any time), then an Evil creature captures Alice and makes her its prisoner. This Evil creature will text the audience and surprise them with a phone call. WORK-003-1.0 Alice woke up and felt panic. She was trapped in a hole in the ground... If you want to help her escape, text ESCAPE to +44 1688 212060 ESCAPE Oh thank you so much! I need to pass two tests… What has 4 legs when it's born two legs when it’s an adult and 3 legs when it gets old? Alice can’t escape! HUMAN (Wrong Answer) Evil laugh That’s awesome! Now I have to say who’s the character in this picture: link I’m FREE! THANK YOU! CHESHIRE Page 4 of 36 WORK-003-1.0 3 Preparing for the project YOUR BROWSER Make sure you’re on a desktop computer, you have a modern browser - we recommend Firefox and you have the latest version of Flash: https://get.adobe.com/flashplayer/ TWILIO Since this project uses text messaging, you need to create a Twilio account. Go to https://www.twilio.com/ and create a free account. With the creation of your account, you will get a free mobile number, which is the one you will use for your project. 4 Create a project with Conducttr The first step to create interactive stories with Conducttr is to create a new project. For this: Go to https://my.conducttr.com/ and login with your credentials. Locate the New Project button at the top right corner. Page 5 of 36 WORK-003-1.0 Type the name of the project - Help Alice - and don’t select any template (for the propose of this exercise) Click Create. NOTE: If this is the first time you open Conducttr, you will find the Conducttr Walkthrough. Go through this walkthrough if you want to learn about the different panels of Conducttr and get familiar with the interface. You can stop the walkthrough whenever you want. Also, note that you can go directly from the Walkthrough to the Author Guide, the Support Forum, and Udemy courses. Page 6 of 36 WORK-003-1.0 5 Creating your Character, Alice Your story is told to the world through your Characters. In this example, Alice is the main character of the story, which will communicate with your audience through Twitter and text messaging (SMS). The first thing you need to do is to create the character Alice, and give her a Twitter account and a Phone number. In this example, we’ll first create the two channels for the character and build all the logic of the project, so we will deal with the configuration of the accounts at the end of the exercise. Character Navigate to Menu > View > Characters. In Characters, click the Plus button to add a new character. Type the name of the character, add a profile picture (you can find it in the folder Assets of the workshop) and indicate a date of birth if you want. Click the Save button. Page 7 of 36 WORK-003-1.0 Once your character is saved, you can add any accounts that you want. Twitter Account Go to the tab accounts and click on the Plus button to add an account for Alice. Select Twitter: Page 8 of 36 WORK-003-1.0 Create the Twitter account, and select ‘Do it later’. In this way, you’ll have a Twitter account for your character without having to configure it right away (let’s get to the fun part first). The Twitter account will be created but it will have a Red color, which indicates it hasn’t been configured yet (connected to a real Twitter account). Page 9 of 36 WORK-003-1.0 Phone Click on the Plus button and select Phone Give a description to the phone (Alice’s mobile) and leave the Provider to ‘Configure Later’ Page 10 of 36 WORK-003-1.0 Click Save and Close. Page 11 of 36 WORK-003-1.0 6 The Story The story of this example starts with a broadcast tweet with a call to action, and then follows with a set of questions and answers through text messaging. In Conducttr, the way to organize an interactive story is dividing the different activities into: Chapters, Scenes and Beats. For this, you will make use of the Beat Sheet. Broadcast Tweet First, you will create the broadcast tweet that contains the call to action. This is scheduled content (it doesn’t depend on interactivity), so it can be managed through both the Beat Sheet, and the Calendar. Broadcast vs Reply In Conducttr you can publish content in either of two ways: as a broadcast or a reply. Broadcast means the content goes to EVERYONE that’s subscribing to the character. Reply means the content goes ONLY to the person responsible for firing the trigger. Let’s get started! Navigate to Menu > View > Beat Sheet. You’ll see that by default, Conducttr creates the Chapter One, and Scene One of your project. Let’s call the first chapter: ‘Call to Action’. Position your self on Chapter One and edit the name: Now let’s call the first scene of that chapter: ‘Help Alice Twitter’ Position yourself on Scene One and edit the name: Page 12 of 36 WORK-003-1.0 Now we need to create a Date and Time trigger. Click the Plus button and select the respective trigger: Select the day and time you want the Tweet to go out Click Save and Close. Page 13 of 36 WORK-003-1.0 Page 14 of 36 Add an SMS Action for that Trigger in the Beat Sheet (Click the Plus button and select Content > Tweet) WORK-003-1.0 This will open the Content Details panel for you to write the content of the tweet. Write the tweet and click the Save icon (You can use the PDF Lesson 1 – Content to get all the messages) Page 15 of 36 WORK-003-1.0 Stay in the Content Detail Panel and navigate to the Header tab. See how Conducttr generates the name automatically, indicating that it’s a broadcast message, sent from the character Alice Go back to the Beat Sheet. You’ll see the content created and highlighted in red. Page 16 of 36 WORK-003-1.0 The use of the Calendar When you create a message for a Date and Time trigger, you will be able to see it and edit it in the Calendar. Navigate to Menu > View > Calendar. You will be able to see the tweet in the Calendar view at the Date and Time that you specified: You can move the content around the Calendar changing the date and time: Just select it, drag it, and drop it where you want. Page 17 of 36 WORK-003-1.0 Page 18 of 36 WORK-003-1.0 7 SMS CHALLENGE The SMS challenge depends entirely on interactivity. For this, we will use the Beat Sheet, SMS Triggers and SMS Content Actions. FIRST ACTION: AUDIENCE TEXTS ESCAPE Create a new Chapter: Hover below the Call to Action chapter and click the Plus button that appears: Add the new Chapter and call it ‘Help Alice’ Repeat the same procedure to add a new Scene inside th Chapter and call it ‘Alice SMS Challenge’ Page 19 of 36 WORK-003-1.0 Add an SMS Trigger with the Matchphrase “ESCAPE”. This will listen to any texts coming from the audience to Alice that contain the word ESCAPE. Click Save & Close. Now create an SMS Content Action for that Trigger. (This is what the character will reply to any person who texts ESCAPE) Page 20 of 36 WORK-003-1.0 In this message, you will write the reply from Alice thanking the audience for helping her, and providing the first instruction: ‘Oh thank you so much! I think I’m trapped in the underworld. I just heard a horrible voice telling me I will be able to escape if I pass two tests…’ Page 21 of 36 Click the Save icon and return to the Beat Sheet. Now you will create the second message from Alice, with the first riddle. Add an action for that same trigger by hovering below the first message. WORK-003-1.0 Now Select again SMS Action and in the content details add the first riddle: ‘This is the first one: What has 4 legs when it's born two legs when it’s an adult and 3 legs when it gets old? (I only have one chance to answer correctly!)’ Page 22 of 36 Go to the Header and add a delay of 10 seconds to the message. In Conducttr you cand delay messages in time. This means you can send several messages fired by the same trigger, but after elapsed time. WORK-003-1.0 Click the Save icon and return to the Beat Sheet: SECOND ACTION: RIDDLES Now you need to create the actions for when the audience answers correctly. The correct answer to the first riddle is HUMAN, and this will unlock the next question. In the next question, the audience will receive an image of a character for them to guess its name. Here, we explain how to build this Conducttr step by step: ANSWER TO HUMAN Page 23 of 36 First, you have to add the image to Conducttr. Navigate to Menu > View > Content WORK-003-1.0 Page 24 of 36 This will open the Content table, where you can see all the content of your project (messages, media, etc). In the Content table, click the Plus button to add content and select the type Image: Click Browse and select the image of Cheshire that is in the Assets folder of the workshop package: WORK-003-1.0 Click Add to add the image to Conducttr: After this, Concudttr will show the content details and the URL to the image. Click the button Shorten to generate the short link, and select ‘Always use Short URL’ if you want to (this means that every time the image is referenced Conducttr will use the Short URL) Page 25 of 36 WORK-003-1.0 Go back to the Beat Sheet and add the SMS Trigger for the matchphrase HUMAN: Then add an SMS Content Action with the next riddle: ‘That’s awesome! Now I have to say who’s the character in this picture (it’s from a children’s book with a character named like me)’ Page 26 of 36 WORK-003-1.0 Page 27 of 36 To add the link to the image, simply click the Anchor icon and select the link to the image from the list: WORK-003-1.0 Page 28 of 36 This will add the link to the content. WORK-003-1.0 REPLY TO CHESHIRE CAT Now you need to add the final correct answer. If they reply to Alice with the word CHESHIRE, then she will be free. Page 29 of 36 Click to add a new SMS Trigger. Indicate the matchphrase CHESHIRE: WORK-003-1.0 Page 30 of 36 Now, create an SMS Action for that Trigger to add Alice’s reply: In the Content Details, add the final message from Alice saying that she is free: ‘YES! I AM FREE! You saved me! Thank you so much. Now I’m getting away from this place as fast as I can. There is something really strange around here.’ WORK-003-1.0 THIRD ACTION: AUDIENCE FAILS Finally we will create the reply from the Evil creature in case the audience fails to answer correctly. For this, you will create a trigger to reply to any word that is not: HUMAN, CHESHIRE or ESCAPE. Logic Operators || = OR && = AND ! = NOT As you did before, go to the Beat Sheet and add a new SMS Trigger. This matchphrase requires some logic operators. In order to negate a word (NOT this WORD), you can use the character: !. Also, to combine different words you can use the AND operator >> &&. So, to specify: NOT HUMAN AND NOT MAN AND NOT CHESHIRE AND NOT ESCAPE You will need to write: !HUMAN && !MAN && !CHESHIRE && !ESCAPE. This could also have been written using parenthesis: !( HUMAN || MAN || CHESHIRE || ESCAPE) meaning NOT (HUMAN OR MAN OR CHESHIRE OR ESCAPE) Page 31 of 36 WORK-003-1.0 Create and SMS Content Action for the Trigger and add the reply from the Evil Creature: ‘You failed!!! This is Demogor, creature of the underworld…I have Alice now, she is my prisoner, and she will never come back!’ Page 32 of 36 WORK-003-1.0 Now, create a Phone Call Action for the same trigger (in order to call the audience with the Evil Laugh) For Phone Calls, Conducttr allows you to add mp3 Files. Select ‘Use this File instead of text-to-speech’, and click Add Another in order to add the mp3 file. Page 33 of 36 WORK-003-1.0 Add the Evil Laugh mp3 file from the Assets folder. Add a small delay to surprise the Audience after the text message Phone Calls and SMS Note that you must delay either the SMS or Phone Call when they are triggered by the same trigger because Conducttr can’t do both at exactly the same time for the same phone. Instead, use just a 10 second delay on either the SMS or the Phone Call Page 34 of 36 WORK-003-1.0 All done! You have created all the logic in Conducttr to play the interactive story. Now your Beat Sheet should look similar to this one: Page 35 of 36 WORK-003-1.0 8 Configuring the Accounts The last thing you need to do is to configure the Twitter account and the Twilio account for your character so you can play-test the project. To configure the Twitter account, please go to the Author guide and see the section (6.4) Configuring Twitter: Author Guide: http://static.conducttr.com/docs/guides/Author%20Guide%20V3.3.pdf For the Twilio account, check out these Youtube videos that explain the configuration process: Configure Twilio in Conducttr: https://www.youtube.com/watch?v=gskoYxueIgg How to find the Twilio API Credentials: https://www.youtube.com/watch?v=ihlU_hCVLM&feature=iv&src_vid=gskoYxueIgg&annotation_id=annotation_6474357 Once your accounts are correctly configured, they should change the color to white. This indicates that everything is good and ready to go: Now, have a go and test your project! Remember you can check all the activity in the Project Feed. Page 36 of 36 WORK-003-1.0
© Copyright 2025