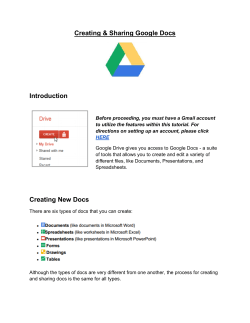H DSL B L
HOW TO CREATE A DSL BROADBAND LOCATION PROFILE 1. Click the Connection Manager icon in the system tray (icon closest to the clock) 2. Select Manage Location Profiles 3. The IBM Access Connections window will appear on your screen 4. Click the button 5. Name the location profile NY3:\1435963\01\%RZV01!.DOC\99980.0001 6. Select Wired Broadband connection through a DSL, ISDN, or cable modem and click Next 7. Select a network adapter (If it is not already selected for you). Click Next NY3:\1435963\01\%RZV01!.DOC\99980.0001 2 8. Click the Create a New DSL Account button 9. In the Name of Phonebook Entry field, type in the phone number that your DSL uses. Type in your Internet Service Provider in the ISP Name field (Verizon, TimeWarner, etc.). Enter DSL phone number and ISP name. Enter DSL User name. Type DSL password in the Password and Confirm Password fields. NY3:\1435963\01\%RZV01!.DOC\99980.0001 3 10. Click the Save user name and password check box. In the username field, type in your DSL Username. Next, enter in your password in the Password and Confirm Password fields. 11. Click OK and you will see your DSL information in the Phone Book entry list. Make sure the new phonebook entry you created is selected, then Click Next. 12. In the My Internet Explorer home page for this location field, type in the homepage you would like to use for this location. If you would like to go to the Remote Weil page, type in http://remote.weil.com (which is the WGM Remote access page). Keep in mind that if you change the homepage, this will cause the default homepage to change for the WGM Office location and the Modem location. 13. Select I want to use the following Internet Explorer proxy settings with this location profile. 14. Select I don’t need to use a proxy server with this location profile. Only Select the “I don’t need to use a proxy server” if there is no proxy server. Click Next NY3:\1435963\01\%RZV01!.DOC\99980.0001 4 15. In the Edit Your Security Settings screen, click all 3 checkboxes and click the Next button NY3:\1435963\01\%RZV01!.DOC\99980.0001 5 16. Select I don’t need to use a default printer with this location profile, if you do not want to use a default printer. You can also select I need to use a default printer with this location profile, if you have a printer associated with your home PC that you would like to make your default printer. NY3:\1435963\01\%RZV01!.DOC\99980.0001 6 17. If you would like Internet Explorer to automatically open upon activating this new DSL profile, click the Add Program button. Note: You will be able to select other programs to automatically open, but it is recommended that you select Internet Explorer. Remember before you use any WGM applications remotely , you must connect to WGM Remote via Internet Explorer first! 18. Select Internet Explorer and click the Open button. Click the checkbox next to the program in the program name box. Click Next NY3:\1435963\01\%RZV01!.DOC\99980.0001 7 19. The Save Your Location Profile screen displays a brief summary of the locations settings you selected. Click the Save button to save your profile. NY3:\1435963\01\%RZV01!.DOC\99980.0001 8 20. You will then be prompted to apply this location file now, click Yes to connect now. Click No if you plan to connect later. Whether you choose Yes or No, the DSL location you created will appear in the IBM Connection Manager menu. 21. When you select the new DSL location from the IBM Access Connections menu, it will automatically begin to connect. To Continue to Access WGM Remote: 22. After connectivity, click on the Start menu and select Internet Explorer 23. Go to http://www.weil.com and click the Employees Only link 24. Click the WGM Remote icon NY3:\1435963\01\%RZV01!.DOC\99980.0001 9 25. In the username field, type in your Network username (usually your last name followed by the first initial of your first name) 26. In the password field, type in your Network password 27. Click the Log In button 28. Click on the Office desktop icon. You are now connected to the WGM Network remotely. Click the grey Start button to access your applications. NY3:\1435963\01\%RZV01!.DOC\99980.0001 10
© Copyright 2025