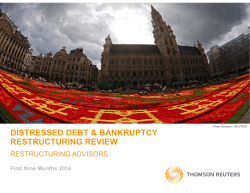How to Update Your Partner Listing on VisitStPeteClearwater.com
How to Update Your Partner Listing on VisitStPeteClearwater.com Where to Log in http://data.visitstpeteclearwater.com • Sign in here • Let us know who’s editing Please enter your unique username and password. If you do not have a username and password, please contact, Dick Roesler (dick@visitspc.com) to receive your login information. Dashboard Overview Once you set your signature and login to your listing, you’ll see this dashboard view of your property. Here is where you can edit your business listing information such as address, phone number, contact email. This information will display on our website. *If you request a business name change, it will be reviewed by VSPC prior to approval Contact Information Here is where to list your employee contact information. This is used to let us know who’s we can contact in organization. This will not be published. *To ensure the most up-to-date information is reflected on our website and to establish communications during an emergency, a primary and emergency contact are required. Amenities Once you click edit on your property’s amenities, you will be displayed all the possible types available for your property. Currently selected amenities appear highlighted in grey as shown here. To deselect, just click on the desired type. Click [SAVE] and you’re done. Descriptions Scroll down to find the Descriptions area. Click edit. We encourage “Best Practices” We only allow text in the description. No photos allowed. VSPC retains the right to modify listings style, content, relevancy and consistency. When you’re done, click [SAVE]. Adding photos To get started, you’ll need to scroll down to find the photos section and click [ADD PHOTO]. This is your listing photo library. You will upload all your media assets here: photos used listing, deals, and events. Adding photos When uploading images, they’re classified as three categories: photo, logo or floor plan The cropped area show left is the thumbnail view you wish to display. Hint: upload your deal or event images here. Just uncheck both boxes. Then you can use this photo for a deal or event. [ ] display on … [ ] make primary photo Adding photos The photos you upload must be greater than or equal to 641 pixels wide by 481 pixels high *If you have a vertical image, it’s best to use a cropped version or close up of an area. Adding Videos To Add Video, scroll down to the Video area and click [ADD VIDEO] You’ll be prompted to choose a video file to upload. There are also file size and type limits on videos. The maximum is 15MB. Please note that YouTube videos are added as links in a separate module. This is covered in the next slide. Adding YouTube Videos To add YouTube links, you’ll need to scroll down to the YouTube section. Click [ADD LINK] Type in the name of the video and paste in the link URL of your video as shown here. A YouTube icon will appear on your profile page where viewers will see your YouTube videos. Adding Documents You can upload documents here like menus, floor plans, brochures etc… Your documents will appear on your listing page in the right hand corner as seen below. How to Add Deals To add deals, you’ll need to scroll down to the deals section and click [ADD A DEAL] Please remember a max of 5 deals can be posted at a given time Please note that there are different categories of deals on the listing pages used as filters. The deal MUST be reflective of the type of filter you choose for it. How to Add Deals Fill in your deal details on the next screen. You’ll need to include a deal title, valid dates and one deal detail. You only need to fill out one Deal Detail prefilled area per special. Following our Best Practices Guidelines will help us in our deal review process How to Add Deals Enter as much contact and information about the deal. Please enter in the display dates you’d like for this deal. Please select the valid deal filter: Accommodations Hot Deals Wedding Packages Florida Resident Honeymoon Packages Where Summer Rocks To tie a photo to your deal, click on the desired in your photo library. *Note: if you would like to use a photo with this deal, it must be uploaded to your listing photo library before you can select. Helpful Hints - Deals • Copy and Paste from text like Microsoft Word, Office or Internet Explorer may put in strange characters in the code • Upload your photo related to the deal prior to posting the text for the deal • All deals will be reviewed by VSPC prior to publishing on the website How to Add Events To add events to your listing, you’ll need to scroll down the to the events section. Note – If you would like to have your event on the main events page, please contact Richard Roesler (dick@visitspc.com). Please note VSPC has the discretion to choose which events are listed on the main events page. If your event is a recurring event, make sure your End Date is aligned to the last day the event will occur. Events will also display with your listing. How to Add Events The contact information you list here will be tied to the event. Please list contact information, times, fees and short description of the event. Make sure the check mark “Display on” www.visitstpeteclearwater.com is checked. Be sure mark any appropriate event filter types: arts and crafts, food, music and concerts, etc… To associate a photo with the event, find the desired photo in your library and click on it. It should appear on the left. *please upload the event photo prior to creating an event Adding Social Media Accounts Visit St. Pete Clearwater loves social media. Are you on Facebook, Twitter, etc? Here’s where you can add those profiles to your account. To add those accounts, you’ll need to click [ADD LINK] If you have a blog or content you’d like to share with us, ping us on twitter or mention us on Facebook. We look forward to connecting! Other Information • Meeting Room Information – This information displays on the Visit St. Pete/Clearwater Meetings website and can be edited at any time. • Related Listings – this needs to be setup by a VSPC staff member. Please email us if you would like to have a listing related to your listing page. • Editing – VSPC retains the right to modify, all copy based on formatting, grammar and punctuation. Excessive formatting (all bold, underlines, un-needed punctuation etc) will be edited. • Best Practices can be found here http://pinellascvb.com/files/business_listings_best_practices.pdf • Timing – New listings will be posted within a week of submission. New specials require 24 hours before posting. Other updates to listings will be displayed within an hour of making changes Frequently Asked Questions • I forgot my login, can you resend me my login? – • How long does it take for my changes to appear? – • Absolutely. Just send us an email and we’ll send you over your login credentials. New specials require 24 hours before posting. Other updates to listings will be displayed within an hour of making changes If you need assistance, don’t hesitate to send us an email.
© Copyright 2025