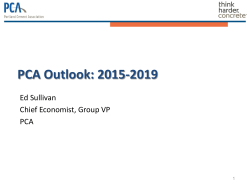ECS How to Create a Group Schedule Outlook 2007
ECS Enterprise Collaboration Services Outlook 2007 Using UVic’s Exchange Service How to Create a Group Schedule You may pause this tutorial by clicking the pause and resume buttons. You may also click the track buttons to advance forward and backward. For more information about the ECS project and to provide your feedback, please contact ecstrain@uvic.ca. Outlook 2007 How to Create a Group Schedule Group scheduling is another of Outlook 2007’s fantastic features. It facilitates the scheduling of group meetings where all of the invitees are regular attendees. With group scheduling we can create a group of people and resources that are regularly used and quickly find an appropriate time and place to hold the meeting, or we can let Outlook suggest a time for us. 1. Click on the Actions menu and select View Group Schedules to open the Group Schedules dialog box. 2. Click on New to create your Group Schedule. Schedule Note: If you are already familiar with creating a Group Schedule but would like to learn how to initiate a meeting from a group schedule, skip to page 6 of this tutorial. Page 2 Outlook 2007 3. How to Create a Group Schedule Type a name for your group and click OK. Page 3 Outlook 2007 4. How to Create a Group Schedule Click to manually add names of attendees as they appear in your Contacts folder, or click on Add Others to access the Global Address List and search for names. Note: Do not add yourself to the group schedule as it may result lt iin adding ddi d duplicate li t entries to your calendar. Page 4 Outlook 2007 5. Click on Options to change how your calendar is displayed. 6. When you are finished adding group members, click Save and Close. How to Create a Group Schedule Page 5 Outlook 2007 How to Create a Group Schedule Initiate a Meeting Using a Group Schedule 7. Select View Group Schedules from the Action menu to open the Group Schedules dialog box box. 8. Highlight to select the desired group and click Open. Page 6 Outlook 2007 How to Create a Group Schedule Initiate a Meeting from a Group Schedule The Group Schedule you created will open and display all of the Group Members. At this point you can still add new group members if necessary. 9. Click on Make Meeting and select New Meeting to begin scheduling your meeting. Page 7 Outlook 2007 How to Create a Group Schedule Initiate a Meeting Using a Group Schedule The meeting window will open and you will see that all of your Group Members automatically appear in the To field. As with initiating any meeting you will need to fill in the appropriate fields. 10. Add the Subject, Location and meeting details, and make sure the All Day Event box is deselected. 11 Then click on the 11. Scheduling Assistant. Page 8 Outlook 2007 How to Create a Group Schedule Initiate a Meeting Using a Group Schedule 12. In this example you will see that Suggested Times indicates only 3 of the 4 attendees are available on the chosen date and time time. 13. To search for other dates and times, use the scroll bar or mini calendar provided. 14. When you have found a suitable date for all attendees, click the Send button. button Page 9 Outlook 2007 How to Create a Group Schedule To view other related tutorials on Outlook Exchange 2007, please visit helpdesk.uvic.ca/ecs.
© Copyright 2025