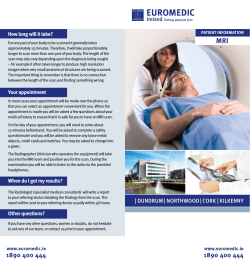How to Scan Slides Using the Nikon Super CoolScan 5000ED Scanner
Page 1 of 6 Modified on 8/22/2008 3:35 PM How to Scan Slides Using the Nikon Super CoolScan 5000ED Scanner The Nikon Super CoolScan 5000ED Slide and Film scanner, and its accompanying software, Nikon Scan 4, are available on Media Station #1 in the Malaspina Commons (Building 305, 3rd floor). Step 1: Log in to Media Station #1 and launch Nikon Scan 4. Click the Start button, scroll up to Programs and over to the Nikon Scan 4 group, then click on “Nikon Scan 4” in the submenu. If you see the following message, just click OK. This will not affect your slide scanning. Page 1 of 6 Page 2 of 6 Modified on 8/22/2008 3:35 PM Step 2: Place your slide in the scanner. Make sure the scanner is on (you’ll see a green light on the front of the scanner.) If it isn’t on, press the button in the bottom left corner of the scanner. Insert your slide in the slot. You’ll hear a buzzing noise indicating that the scanner has detected your slide. Step 3: Preview your scanned slide. The Nikon Scan scanning window will display on your computer screen. Click the turquoise button labeled “Preview.” The “Progress Window”, together with the loud noise coming from the scanner, indicates that your slide is being scanned. In a few seconds, you’ll see a preview of your slide image. Page 2 of 6 Page 3 of 6 Modified on 8/22/2008 3:35 PM Don’t worry if your scanned image is upside-down or sideways – you’ll be able to rotate the image before you save it. You can select a smaller area on the slide preview to be included in the final scan, if you like. Just draw out a rectangle with your mouse (hold down the left mouse button to do this) around the section of the image you want included in your final scan. The dotted line forming a rectangle around the flower indicates the area that will be included in the final scanned image. Step 4: Scan the slide. When you have selected a final scan area on the slide preview, if desired, click the green button labeled “Scan.” Nikon Scan will now capture your slide image as a digital image. The Super CoolScan slide scanner scans at 4000 dots per inch (dpi) which is a very high resolution. This results in a very high quality digital image, but it also means that it takes a minute or two to complete the scan. A “Progress Window” will pop up with a blue bar indicating the progress of your scan. Your scanned image will appear in the Nikon Scan file management window – behind the scanning window which you’ve been working with to preview and scan your slide. To access the file management window, minimize the scanning window by clicking the Minimize button ( ) in the top right-hand corner of the window. Page 3 of 6 Page 4 of 6 Modified on 8/22/2008 3:35 PM Step 5: If necessary, rotate your image to its correct orientation. Buttons on the Nikon Scan toolbar allow 90° clockwise and counter-clockwise rotation. For example, the image below is sideways, so we can click the Rotate 90° CW button to correct the orientation. Step 6: Save your image. Click on the Save command in the File menu or the Save button on the toolbar. Select a location to save your image in the “Save in” drop down box. Page 4 of 6 Page 5 of 6 Modified on 8/22/2008 3:35 PM Caution: because they are scanned at such a high resolution, scanned slide images can be enormous files – in many cases, they will be too big to save to your U: drive, and certainly won’t fit on a floppy disk. Here are some options for saving your image: a. You may want a very high quality, high resolution image. If this is the case, save the image as a TIFF file (this is the default format in Nikon Scan) to your U: drive. If there is not enough room on your U: drive, save it to the W: or C: drive and then burn it to a recordable CD. There is a CD burner and burning software (Nero) on Media Station #1. CD-Rs are sold at the Service Desk. b. If you want a smaller file size, you can change the “Save as type” format from TIFF to JPEG format. Saving as a JPEG will compress your digital image, resulting in poorer quality but a much smaller file size. For example, the image in these screenshots was 65.2 MB when saved as a TIFF, but only 2 MB when saved as a JPEG! You can adjust the amount of compression applied to your image by clicking the “JPEG Compression” drop-down menu in the Save As dialogue box (pictured below): Page 5 of 6 Page 6 of 6 Modified on 8/22/2008 3:35 PM Step 7: Eject your slide from the scanner. Eject the slide using the button underneath the slide slot, to the right. Step 8 (Optional): Manipulate your image using Adobe Photoshop. The Digital Imaging workstation comes equipped with Adobe Photoshop CS2, a powerful image editing application that you can use to resize, crop and otherwise manipulate and change your digital image. You can also use Photoshop to reduce the resolution of your image to make it suitable for putting on a web site, for example. Reducing the resolution will also reduce your file size, making your image easier to send by e-mail. To do this, launch Photoshop and open your image. Go to the Image menu and click on “Image Size…”. In the Image Size dialogue box you’ll see a field called “Resolution”, measured in pixels per inch. If you change the number of pixels per inch to 200 and save your image as a JPEG, you’ll be able to put the image on a web site and have it appear in a web browser looking about 2.5 times the actual size of the slide. More Photoshop information and help is available at http://www.viu.ca/technology/general/photoshop.asp. Page 6 of 6
© Copyright 2025