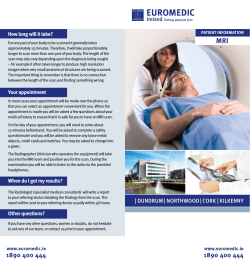How to scan text and images using the HP Scanjet 4850
InfoSheet 11 Version 1.0 How to scan text and images using the HP Scanjet 4850 How to scan images 1. Log on to the PC connected to the scanner. 2. Place the picture you wish to scan, face down on the scanner glass. If you have selected to Save to File, click the Save to File Save Options box and the following screen will open. 3. Double-click the HP Solution Center icon on the desktop. The Solution Center window will open. 6. In this window, adjust the Save Location to an appropriate value, using either the Browse option or typing in a location. 4. Click the Scan Picture option and the following screen will open. 7. Click OK and return to previous screen, then click the Scan button. A preview window will open containing the scanned picture. Using the mouse and the placeholder handles, adjust the area you wish to save. Click Accept. You will then be asked if there are any more pictures to scan. If so follow the instruction on the screen, otherwise click ‘No’. Your picture should then be saved in the format and location you specified in previous steps. How to scan text 1. Start as above but after opening the Solution Center window, select Scan Document rather than ’Scan Picture’. In this window, ensure the radio buttons Picture and Scan original from glass are selected. 5. Adjust the options in the drop down window Scan To: and File Type: to an appropriate value e.g. Save to File and *.jpg (N.B. scan to e-mail option will not work). 2. At the next screen, ensure the radio button Document is selected and adjust the Scan To: and File Type: options to suitable values e.g. if you wish to scan the text directly into Word, set the Scan To: option to be Microsoft Word (in this case the file type option becomes unavailable). 3. Next click Scan. A preview window will open containing the scanned text. Using the mouse and the placeholder handles, adjust the area you wish to save. Click Accept. You will then be asked if there is any more text to scan. If so follow the instruction on the screen, otherwise click No. The selected text will then be transferred directly into Word and you can then manipulate the file as a standard Word document. Help For more advanced features of the scanner and scanning techniques, select the Onscreen Guide from the main Solution Center window. Scanning film or slides The scanner has a built in transparent materials adapter (TMA) to scan 35mm slides or negatives. 1. Open the scanner lid. 2. Remove the negative strip holder, if present, from the slide holder. 3. If scanning slides, place the slides into the slide holder. Insert the slides with the top of the slides pointing up and with the front of the slides facing you. 4. If using negatives, slide the negative strip into the negative strip holder so that the shiny side of the negative faces you. Use blanks to fill in any unused spaces in the holder. Insert the negative strip holder back into the slide holder. 5. Close the lid. 6. After opening the Solution Center window, click Scan Film. 7. At the next screen ensure the radio button Picture is selected and choose the option Scan Negatives using the TMA or Scan Positives, including 35mm slides, using the TMA. 8. Follow instructions similar to those for scanning pictures or text. 11scanjet4850: September 2006
© Copyright 2025