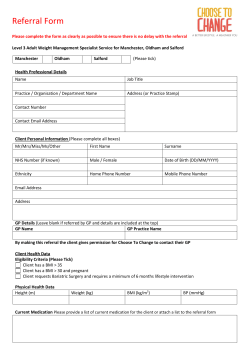How to Edit Banners via DFP (Leaderboards/Skyscrapers/MPU)
How to Edit Banners via DFP (Leaderboards/Skyscrapers/MPU) STEP 1) What is DFP? How to log into to DFP? STEP 2) How to add a new Order STEP 3) How to add Creative to an Order (New Line Item on an Order) STEP 4) How to edit existing Creative (existing Line Item on an existing Order) STEP 1) What is DFP? How to log into DFP? 1) DFP stands for Double-Click for Publishers, advertisement software from Google. It can be used for a variety of services, but mainly can provide more information on your advertisements reach. A template is set-up in Manage Content which connects to your DFP. You do not need to take any action in Manage Content. 2) Firstly, Log-on to: https://accounts.google.com/ServiceLogin?service=gam&continue=https://www.google.com/dfp/submitLogi nInfo&hl=en Use the same account details as on Google Analytics (google analytics stats in Sotic Admin) 3) When logged-in, you will be greeted by all the existing Orders and the status/start and end time etc Orders are named by the type of ad campaign. For example, who/what you want to advertise be that a particular upcoming fixture or sponsors. Within these Orders, are your Line Items hosting the different banner types (Creative). You may have a Leaderboard/Skyscraper or just one/multiple of those Line Items per Order, depending on your needs. So you affectively have three steps when starting from scratch (unless editing existing Orders/Line Items, in which case, step 2 and 3 below are needed) 1) Set up an Order 2) Set up Line Items in your Order 3) Set up Creatives in your Line Items STEP 2) How to add a new Order (New Order + Line Items) Use this option if you do not have an existing Order (set) for your particular advertisements. a) Under the Orders section at the top of the page, click + New Order. b) You will have an array of options, but follow and add these: New Order: Name: A reference name for the Order (Lions Match d-m-year/Aviva Health) Advertiser: Company name of the advertiser (Premiership Rugby/Aviva) Trafficker: LEAVE as default New Line Item: (you can add more later, but add one to begin with) Name: (Lions Match Leaderboard/Aviva Health Skyscraper) Target Platform: Web (Leave as Default) Inventory Sizes: Standard (Leave as Default), then type in the size required. (Please check what these need to be for each type of banner before you upload) Comments: (Leave blank as Default) Settings Type: Standard/Normal (Leave as Default) Start Time: Immediately End Time: A date in the future as required Quantity: The number of impressions allowed (eg: 100000000) Adjust Delivery Leave as Default Add Targeting Click Ad Units: Select which you placements you would like (Leaderboard/Skyscraper etc) Save Then follow from *point 4 of Step 3* to add your Creative to the Line Item (You can then add further Line Items if you need, follow Step 3 in its entirety) STEP 3) How to add Creative to an Order (New Line Items) Use this option if you do not want to OverWrite (edit) an existing banner, but want to add another one to rotation 1) From the Orders tab, click on the Name of the Order you want to add to. 2) Any existing banners (Line Items) will display in the Order list. Click + New Line Item 3) Fill in the Options from Step 2) NEW LINE ITEM ONWARDS 4) Add Creative to your New Line Item, click the Name of your New Line Item Click + Add Creative at the top, Browse for the File from your PC Your Creative should then display below with further options: 5) Add your URL to Click-through URL (use a Google Tracker URL if possible) 6) Click Save 7) Tick the box next to your file name and click Activate. (This should turn the Status Active) 8) You then need to Approve the Line Item’s Status so that it begins to Deliver on your site (separate to the appearance schedule) Tick the Line Item in the list, Click Approve (Status should currently be Draft/Unreserved) 9) A box in Red may appear “Not enough available inventory” TICK Overbook this line item and Approve. 10) Status should change to Ready. You do not need to do anything else – it will change to Delivering when the DFP has set it up in the queue. This is not instantaneous, but usually is done within half an hour. STEP 4) How to edit existing Creative Use this option if you want to over-write (edit) an existing banner in rotation 1) Click the Order where your Line Item is housed 2) Click the Name of the Line Item you want to edit 3) Click the File Name of the Creative you want to edit 4) Click Settings tab, click Edit next to the file name to upload a new Creative. Amend URL if necessary: 5) Click Save. Tick the box next to your file name and click Activate. (This should turn the Status Active) 6) You then need to Approve the Line Item’s Status so that it begins to Deliver on your site (separate to the appearance schedule) Tick the Line Item in the list, Click Approve (Status should currently be Draft/Unreserved) 7) A box in Red may appear “Not enough available inventory” TICK Overbook this line item and Approve. 8) Status should change to Ready. You do not need to do anything else – it will change to Delivering when the DFP has set it up in the queue. This is not instantaneous, but usually is done within half an hour.
© Copyright 2025