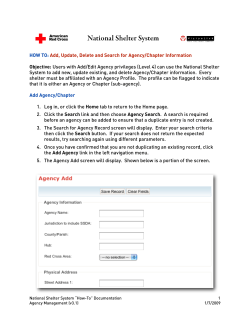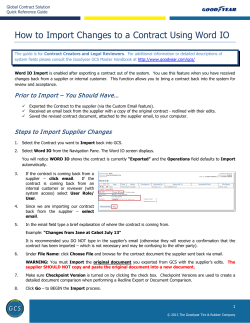Technical Note: 3D v12 to TimeZero Note: EN_TN_3D v12 to TimeZero MaxSea
Technical Note: 3D v12 to TimeZero Note: EN_TN_3D v12 to TimeZero TimeZero v1.1.1 MaxSea version : : Windows XP / Windows Vista/ Windows 7 Windows January 2012 Update : How to import 3D (*.PTZ) data from MaxSea v12 to MaxSea TimeZero In this issue of MaxSea Technical Note, you will learn how to check and clean the MaxSea v12 database and how to import data into MaxSea TimeZero. MaxSea v12 PBG data can be imported to MaxSea TimeZero. You can import the database itself (3DDB.PTZ file). Imported data are then available in the TimeZero “Static” Database (PTZ2 files). Even though 3D data can be filtered during the import, please check beforehand that: The v12 database doesn’t contain erroneous PBG (Personal Bathymetric Data) The 3DDB.PTZ database is not corrupted, even partially. Edit MaxSea v12 3D database If erroneous PBG (Personal Bathymetric Data) is recorded due to improper sounder settings or if anything interferes with the data recording (such as a heavy sea state), data values can be edited or removed from the 3D database. You can edit PBG data that you have previously recorded. However, it is not possible to edit data loaded from 3D charts (MapMedia DEM data). Caution! Before editing the 3D database, it is strongly recommended to first create a backup file of the PBG data, in order to avoid any mistake. The unedited database can then be recovered. Identify the wrong data The first step is to open MaxSea, and clearly identify the data you wish to delete or modify. Here are the elements you need to double check: 1. Where is this data on my chart? 2. What characteristics make this data invalid? (Is the data too deep? Too shallow? Etc.) 3. What do you want to do with this invalid data? (Modify it or delete it?) In most cases, it’s easier to simply delete the wrong data, and planning to capture the information again the next time you visit that area. Switch to EDIT mode Once you’ve identified the wrong data, select “Edit 3D Database” from the “Edit” Menu. In the “Edit” Mode, you will see the 3D grid and a new window will appear. The red boxes around the red and white crosses surround each selected 3D data points. Copyright © MaxSea International - www.maxsea.com – supportpro@maxsea.fr - 1 Technical Note: 3D v12 to TimeZero Delete bad data Delete a wrong PBG isolated point Once you have identified a false data, you can select the “Delete” Tool and directly click on the point you wish to delete. Delete a wrong data area By default, all 3D data points displayed on your screen are selected (the Geographic Rectangle is set to the screen area). You can select the “Finger” Tool and draw a square around the data you want to delete. This will automatically replace the geographic rectangle by the selection defined by the “Finger” Tool. Once selected, you can either click on the “Delete” Button to remove the data, or you can click on the “Offset” Tab, and specify a value (positive or negative), or a percentage change for the selected data, and click on the “Modify” Button. Delete wrong data by range In most cases, the erroneous data will be set within a certain range. Once you defined the range, you can select the “Range” Tab of the “Modify Database” Window and apply the same value. Once selected, you can click on the “Delete” Button to remove the data. You will see the 2D display changing, to reflect the modifications. If you make any mistake, click the “Undo” Button. The changes will not be applied until you click on the “Validate” Button. Recover the original 3D database in case of mistake If you confirmed the modifications by mistake and wish to cancel all of them (roll back to original database), quit MaxSea and replace the “3DDB.PTZ” file in “My MaxSea” by the backup one. For more information, please refer to Technical Note: TNv12_EN_Howto_Edit_3D_Database Copyright © MaxSea International - www.maxsea.com - supportpro@maxsea.fr - 2 Technical Note: 3D v12 to TimeZero Compact and repair MaxSea v12 3D database Before importing, we advise you to compact and repair the database. Compact the 3D database When database becomes voluminous, it is necessary to compact it. This function does not change the file type and relevant data that are imported, but deletes all unusable data. The database should be compacted after several data imports, or after a PBG's long use. To launch the compact database function you have to: - Click on the “Compact” Button from the "Manage 3D database" Dialog box. - Then, a warning appears, indicating the remaining time to compact the 3D database. Click on “Yes” to validate. - The bar of progress appears and informs you about the remaining time. Repair the 3D database To repair your 3D database from MaxSea : - Select “Manage 3D database…” from the “File” Menu. - Click on the "Repair" Button. - Then, a warning about the duration of the 3D database repairing appears. Click on “OK” to validate. Note: if MaxSea doesn’t detect any wrong value after the repair function has been selected, a message appears to warn you before launching the process. Repair the 3D database using an external tool Under any circumstances, the repair function can be used: If you encountered an error message during MaxSea Start-up:“your 3D user database file is damaged and has been renamed <3DDBx.PTZ>. The program has created a new empty 3D user database” (In “My Document”). If you get MaxSea crashing on specific PBG area (without warning), this can be due to a database file damage. For those cases, you have to use the “Access recovery” Program. If MaxSea cannot solved the problem, you can use the "Recovery for Access" program, which will check and repair the structure of the database when necessary Caution! Caution! This action may cause data loss. For more information, please refer to Technical Note: TNv12_EN_HOWTO_Repair_MaxSeav12_3D_Database Copyright © MaxSea International - www.maxsea.com - supportpro@maxsea.fr - 3 Technical Note: 3D v12 to TimeZero Importing 3D data Once the database is clean, you can import it into MaxSea TimeZero. To do so: - Select the "Import/Export" Option (available under the MaxSea Button). The Import/export wizard is then displayed. - Select the “Import Data” Option. - Click on “Next”. - Check the “PTZ” feature from the “3D Data” section. Click on “Next”. Select import filters Select and set the “Remove points out of range” Option to avoid importing data outside the Minimum/Maximum depth range (depending on the fishing area). Select the “Remove points using statistical analysis...” Option to automatically detect and remove inconsistent data. Display results with and without filter: Imported PTZ without applying any filters : The unfiltered data includes absurd depths, like -1000m. Having “incoherent” depths in an area strongly affects its content. Consequently, a "normal" depth can be highly "shifted". Same file imported with the “Remove points using statistical analysis…” Option : The filter removes erroneous data. Sampling becomes more precise. Copyright © MaxSea International - www.maxsea.com - supportpro@maxsea.fr - 4 Technical Note: 3D v12 to TimeZero Select file(s) to import From this section, you can select the PTZ files you want to import into TimeZero. - Click on "select the files to import" to browse your hard drive. Choose the file to import. If needed, repeat the operation for other files to import. Caution! Importing too many 3D databases can slow the application down and may crash if the PC is not powerful enough. We advise you not to import more than 3 databases. - Click on “Open” to start the import. - The progress bar is then displayed. When completed, click on “Close”. Note: if the import takes too much time to open, you can cancel by clicking on the "Cancel" button. A dialog is then displayed giving you a report of the imported result. A warning is displayed if the import failed. How to display the imported data Imported 3D data is automatically added to the “Static data base”. To display the “Static database” data on the chart: - Click on the “PBG” button in the ribbon. - Select “Static Database” in the list. How to remove a static database MaxSea TimeZero creates a new 3D static database with an individual "PTZ2" file for each import. The file name is the original 3D database name, with the PTZ2 extension added. Files are stored by default on your hard disk in the following repertory: “C:\ProgramData\DATA\PTZ2\”. You can then easily identify imported files to remove, if necessary. You can then edit the original database in MaxSea v12 version, or apply filters during the import process before importing again. Copyright © MaxSea International - www.maxsea.com - supportpro@maxsea.fr - 5 Technical Note: 3D v12 to TimeZero Static database can also be removed from “Clear TimeZero Settings” : - Windows Start Menu/All Programs/MaxSea Professional/Clear Settings. - Click on the “Clear 3D Static Database (import)”. Caution! By using this feature, all previously imported databases will be removed, the PTZ2 folder will be emptied, and PTZ2 files will not be restored (even if the “Backup before clearing” check box is selected). If you have any topics you’d like covered in particular, please refer them to supportpro@maxsea.fr Copyright © MaxSea International - www.maxsea.com - supportpro@maxsea.fr - 6
© Copyright 2025