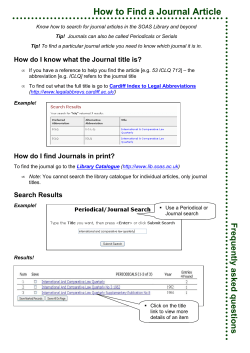What is Trobador? Libraries Guide
Libraries Guide March 2009 What is Trobador? It is a portal from which you can access electronic resources from the UAB libraries. It allows you to search and access resources such as databases or electronic journals using a single search screen. You can call up the results on line or on paper and create links to the full text when it is available. How do you access it? From the website http://www.uab.cat/bib/trobador or from the UAB Libraries homepage (http://www.uab.cat/bib). as a member To personalise your searches using the My portal option you must identify yourself of the university community from one of the UAB computers or using a VPN access code if you are off campus. To change the language, click on and choose your language. How to use Trobador There are four ways to conduct a search using Trobador: Quick search: you can carry out a simultaneous search for several electronic resources that have been selected by library and put into groups according to the subject matter. You can also search in a number of different catalogues. e-resource search: you can find portals for journals and electronic books and also for databases according to a number of different criteria: by title, supplier, subject, type of document, etc. e-journal search: you can consult electronic journals by title, subject and, using the advanced search option, by publisher or ISSN, and find out whether they are available on paper or on line. Metasearch: this allows you to select and combine electronic resources with which to search. You can select up to 10 resources at a time. Trobador includes three types of resources: Metasearchables: you carry out the search, duplicates are eliminated and the results are presented in the Trobador interface itself. Searchables and linkables: you carry out the search and the number of results recovered is shown. To view the results you need to link to the original resource interface. Links: these are resources for direct consultation of their original interfaces. 1 Quick search You need to enter the keywords for the consultation in the text box, select a group of resources and click . By default, the basic search is carried out using words, combining the individual words with AND. You can search by sentences using (“”). To find out which resources exist on a subject, click on the subject to obtain a list. For more information about a resource from the list click . For advanced search options you can combine two search words using Boolean operators. The list of results can be ordered by rank, title, author, year and e-resource. e-resource search You can find an electronic resource by searching for the title, supplier, category, type or keyword, or by using an alphabetical list. For subject searches you can search for resources by , you category or sub-category. You can obtain more information about the resource using can add it to your portal using or carry out a search using . If this last icon does not appear, you will have to carry out the search using the resource screen (click on the name). e-journal search You can consult the electronic journals available in the UAB libraries in alphabetical order of the title or by subject. Bear in mind, however, that this process searches the titles of the journals and not their content. The advanced search option allows you to specify the publisher, , add it to your portal subject and ISSN. You can obtain additional information by clicking using and check availability using . Metasearch Choose the subject or resources using Select search type, and choosing between: Groups of resources: these coincide with the Quick search option (by subject). Categories: allow more accurate searches by subject and more specific sub-headings. Search: searches for any resources that interest you by title, supplier, keyword, category or type. From the list of resources that appears, you can choose which you would like to search: you can search up to 10 resources at a time. Write the search word in the text box Enter search word and click . 2 Results The list of results can be seen in different formats (table, summary or full text) and ordered according to different criteria (author, title, relevance, etc.). In the Metasearch option the results can be viewed individually for each resource (using the View option) or by combining results for all the databases (using the See results option). to your personal profile (Basket at My Portal), or view the options for You can add registers accessing the full text . To save the bibliographic information or send it by e-mail , you have to open the register by clicking on the title. If you want to save or send more than one register simultaneously you have to do it from Basket at My Portal. In the Quick search and Metasearch results you will see a column on the right of the list in which the retrieved documents are grouped by subject, journal title, date and most frequent author. When you access Recent searches, within the Metasearch option, you will see the list of searches that you have carried out during the session. You can save them and refer to them in the future or create an alert service from the History in My Portal. Access to full text - SFX In the search results and at the side of the e-journal titles is the SFX button . By clicking on this button you can open a new window which includes the consultation options for the title: whether the full text is available in electronic format and the catalogue link for checking availability in paper format. Clicking on More options also allows you to export the bibliographic reference to RefWorks or to consult the impact factor of the journal in the Journal Citation Reports, wherever this is possible. My portal To use the My Portal option you need to have previously registered . This option allows you to save registers, resources and electronic journals. The registers and resources can be organized in folders. You can also choose your favourite electronic resources and create direct access to them through the Quick search or the Metasearch. You can view the searches you , and by using the Preferences option you have saved in your History and also create alerts can define the visualisation of the results. Contact and help Please send any comment or suggestions to digital.utp@uab.cat. 3
© Copyright 2025