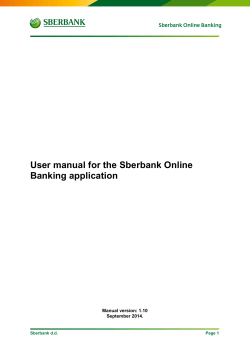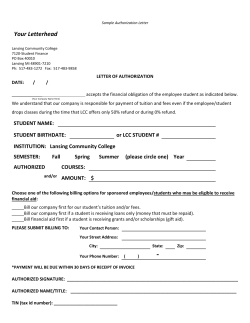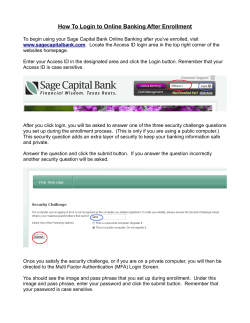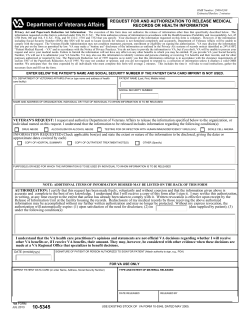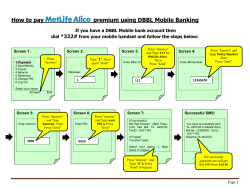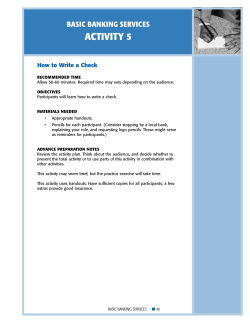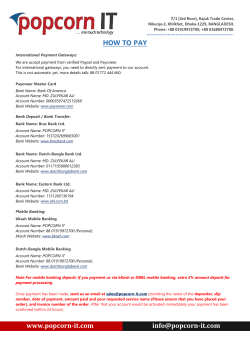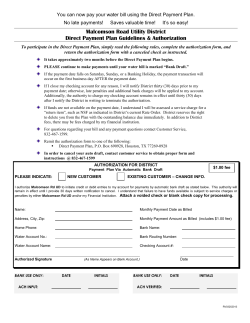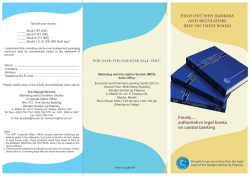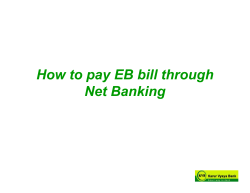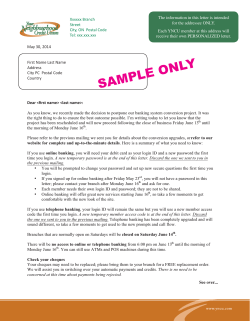Manual Sberbank Business Online Manual version: 1.27
Manual
Sberbank Business Online
Manual version: 1.27
September 2014.
Sberbank d.d.
Page 1
TABLE OF CONTENTS
1
ABOUT THE APPLICATION ......................................................................................................... 3
2
INSTALLATION PROCEDURE ..................................................................................................... 4
2.1
2.2
INSTALLATION OF THE CRYPTOKIT APPLICATION ............................................................................. 4
INITIALIZATION OF MINIKEY DEVICE ................................................................................................ 7
3
ADDING CERTIFICATES .............................................................................................................. 8
4
USAGE OF THE SBERBANK BUSINESS ONLINE SYSTEM ................................................... 10
4.1 LOG-IN - MINIKEY ........................................................................................................................ 10
4.2 LOG-IN – TOKEN ......................................................................................................................... 11
4.3 ACCOUNT OVERVIEW .................................................................................................................. 12
4.4 ACCOUNT OVERVIEW – ADDITIONAL DATA .................................................................................... 13
4.5 ACCOUNT MOVEMENTS OVERVIEW ............................................................................................... 13
4.6 ACCOUNT MOVEMENTS OVERVIEW – BY CRITERIA ......................................................................... 14
4.7 ACCOUNT MOVEMENTS OVERVIEW – BY ACCOUNT STATEMENTS .................................................... 14
4.8 ENTER NEW PAYMENT ORDER ..................................................................................................... 15
4.9 ENTER NEW PAYMENT ORDERS - TEMPLATES ............................................................................... 17
4.10
ENTER NEW PAYMENT ORDERS – SALE / PURCHASE OF FOREIGN CURRENCIES .......................... 17
4.11
ENTER NEW PAYMENT ORDERS – INTERNATIONAL PAYMENT ORDERS ........................................ 18
4.12
ENTER NEW PAYMENT ORDERS – SUMMED ORDERS ................................................................. 21
4.13
ENTER NEW PAYMENT ORDERS – FX SUMMED ORDER .............................................................. 22
4.14
ENTER NEW PAYMENT ORDERS – HSVP ORDER ...................................................................... 23
4.15
SETTING THE B-FREE ORDER.................................................................................................. 23
4.15.1
Setting the B-Free order ............................................................................................. 24
4.16
AUTHORIZATION OF PAYMENT ORDERS .................................................................................... 24
4.17
PRINTING OUT CONFIRMATIONS IN THE OVERVIEW OF SET PAYMENT ORDERS OPTION ................ 26
4.18
PRINTING OUT CONFIRMATIONS IN THE ACCOUNT MOVEMENTS OVERVIEW OPTION ..................... 26
4.19
PRINTOUT OF THE CONFIRMATION ON THE RECEIVED TRANSACTION .......................................... 27
4.20
DELETING PAYMENT ORDERS .................................................................................................. 27
4.21
OVERVIEW OF SET PAYMENT ORDERS...................................................................................... 28
4.22
FILING A RECLAMATION ........................................................................................................... 30
4.23
EXCHANGE RATE LIST ............................................................................................................. 31
4.24
MESSAGES ............................................................................................................................ 31
4.25
LOG-OFF................................................................................................................................ 32
5
SECURITY TIPS .......................................................................................................................... 32
6
INFORMATION ............................................................................................................................ 33
Sberbank d.d.
Page 2
1 About the application
Dear users, in front of you is the Manual for the Internet banking service of Sberbank d.d. - Sberbank
Business Online.
The Sberbank Business Online service provides to the customers of the Bank the execution of general
payment transactions (both domestic and international) from any PC with access to the Internet. Internet
banking solutions such as Sberbank Business Online enable the customers to be mobile and to save
valuable time and money when conducting general payment transactions.
These are the basic functionalities and services provided in the Sberbank Business Online application:
account balance overview
account movements overview
setting of domestic payment orders
setting of international payment orders
setting of so-called HSVP orders (Croatian Large Value Payment System)
setting of aggregate (summed up) payment orders
setting of aggregate (summed up) FX summed oreder
overview and printout of account statements
payment order templates
setting orders for the purchase and sale of foreign currencies
exchange rate lists
The application has been developed both for 'old' and for new customers who demand a more personal
approach to the banking business and a transparent insight in their accounts and other products.
Moreover, Sberbank Business Online is aimed at customers who expect a high level of professionalism,
with the focus on data security and reliability, together with a high level of transparency and an excellent
technical support.
A large number of researches have shown that the number of the users of Internet banking services
worldwide is constantly rising; moreover, many customers choose their main bank based on the integrity
and intuitiveness of its Internet banking solution.
In the Sberbank Business Online application the most renowned international cryptography and
authentication systems have been implemented, in order to ensure a maximum level of security, reliability
and protection of your data. The Sberbank Business Online presents a modern application and a worldclass product on the Croatian market.
In order to use the Sberbank Business Online application no advanced PC skills are required, since its
intuitiveness is characterized by simplicity, promptness and clearness.
Minimum technical requirements for the installation and operation of the application:
-
MS Windows XP/Vista 32 bit / Vista 64 bit / Windows 7 32 bit / Windows 7 64 bit / Windows 8
32bit / Windows 8 64bit
Internet Explorer 8 (recommended: Internet Explorer 11)
Internet access
USB port
NOTE: If you are not using the MS Windows operating system, please be sure to highlight this fact to the
employees of Sberbank d.d. before the product package is delivered
Sberbank d.d.
Page 3
2 Installation procedure
In order to utilize the Sberbank Business Online application, it is necessary to install the
CryptoKit programme located on the CD which is part of the Sberbank Business Online product
package.
2.1
Installation of the CryptoKit application
Click on the CryptoKit link on the CD, command Instaliraj (Install). Then, click on Run in the
Menu.
Sberbank d.d.
Page 4
1. If user account control is enabled on your computer you should get this message. Click on
“Yes” to proceed
2. Click on Yes to confirm installation
3. After you have started the CryptoKit setup programme, click on 'Next'
Sberbank d.d.
Page 5
4. Click on 'I accept the license agreement' and 'Next'.
5. Click on 'Next'.
6. Do not change the default settings (as shown). Click on 'Next'.
Sberbank d.d.
Page 6
7. Click on 'Finish', with the selected option 'Yes'. The application will now restart your PC.
NOTE: After clicking on 'Finish' and the restart of your PC, it is imperative to connect your MiniKey.
2.2
Initialization of MiniKey device
1. Click on Start / Programs / Cryptokit / ARgenie.
2. Select the 'Action' tab and the 'Format token' option.
Sberbank d.d.
Page 7
3.
Enter any password you wish to use for the Internet banking application and click 'OK'. The
password must have at least 6 alphanumeric characters.
4. If you have entered the password correctly, the following screen appears:
3 Adding certificates
1. When accessing the page https://eb.sbhr.hr/, in the bottom toolbar (under 'Corporate
customers'), click on the Certificates link.
2. Enter the data Username and Password from the Form for certificate download which you
received in the package.
3. Click on 'Yes'.
Sberbank d.d.
Page 8
4. Upon confirmation, the PIN (password) has to be entered in the application which you have
set up in the MiniKey initialization process.
5. If the data is correct, click on 'YES'.
6. Click on 'Yes'.
7. After you have successfully added the certificate, the following screen will appear.
Sberbank d.d.
Page 9
4 Usage of the Sberbank Business Online system
4.1
Log-in - minikey
1. After you have re-entered the Internet Explorer application, enter the address
https://eb.sbhr.hr/ and select the option “Business Online”.
2. Select the certificate offered by Internet Explorer and Click OK.
3. Enter the PIN (password) of the MiniKey device and confirm the input by clicking on 'OK'
Sberbank d.d.
Page 10
Log-in – token
4.2
1. After you have re-entered the Internet Explorer application, enter the address
https://eb.sbhr.hr/ and select the option “Business Online”.
2. After you have selected the Internet banking for Private customers, the following screen
appears in which you must enter the personal data necessary for a login into the Internet
banking system which you have received in the Internet banking package in the Bank.
-
User name (please refer to the Application for activation which you have received in the Bank)
the PIN number (the initial PIN is also provided in the package)
the password (the password is nonrecurring and generated by the token device which is also
part of the package)
Sberbank d.d.
Page 11
4.3
Account overview
Upon successful login, the start screen of the Sberbank Business Online application shows
the 'Account overview' option. This option has been selected automatically and enables an insight in
selected accounts and the account balances.
In this mask the User is able to gain information on the following elements:
•
•
•
Customer: first and last name of the bank’s customer using the Sberbank Online banking
application and the customer’s address;
data on the individual bank account;
information on the non-processed (pending) transactions: by clicking the number of the nonprocessed transactions a list displaying such transactions is displayed.
By clicking the desired account number details on the selected account are displayed. You can also
access the account detail data by selecting the „Account overview – Additional data“ option on the
left.
If there are several bank accounts managed in the Sberbank Online banking application, all accounts
are listed in the bottom part of the screen. In order to select the desired account, just click on the
account type or currency.
Also, by clicking on the
account movements.
icon next to the account number you can gain information on the
Authorised overdraft: amount of the authorized overdraft facility
Account balance: amount available on bank account, without authorized overdraft
Available: sum of the authorized overdraft and the account balance
Currency: account currency
Authorizations: overview of the account authorizations – e.g. cash withdrawals at ATMs not yet
processed (registered)
Unprocessed (pending) transactions: overview of all unprocessed account transactions – e.g.
payment orders with future value date
Account movements: overview of all transactions (credit and debit) on the selected account
Sberbank d.d.
Page 12
4.4
Account overview – Additional data
In this submenu you can access the details on the selected customer and account number, as
shown below:
In this screen you can enter your e-mail address onto which you would like to receive the response of
the Bank regarding your reclamation and questions.
4.5
Account movements overview
Upon the selection of this option, the application automatically generates and displays an
overview of all account movements with today's value date. You can also select a different date, as
well as an overview of incoming or outgoing payments only, for selected value or booking dates.
Finally, the overview of the account movements can be saved to your hard disc or printed out (either
in the FINA or PDF format).
Sberbank d.d.
Page 13
4.6
Account movements overview – by criteria
After you have selected this option you have the possibility to gain information on the account
movements by individual criteria.
Finally, the overview of the account movements can be saved to your hard disc or printed out (either
in the FINA or PDF format).
Note: All movements initiated through the Internet banking system show on the left side a small letter
e.
4.7
Account movements overview – by account statements
Select the option Account movements overview – by account statements.
The overview of the account movements can be saved to your hard disc or printed out (either in the
FINA or PDF format).
Sberbank d.d.
Page 14
4.8
Enter new payment order
Description of the input fields:
a)
b)
c)
d)
Urgent execution - this checkbox is marked when HSVP payment orders are set
Payment currency - this input field is automatically filled with "HRK" and cannot be changed
Amount - payment amount
Debit reference number model - the first input field is automatically filled with "HR" and
cannot be changed. If no model is available, please enter model "99" or "00" if the user has a
reference number, but no model
e) Sender (paying party) - this predefined data cannot be changed
f) IBAN or bank account number of Sender (paying party) - this predefined bank account
number cannot be changed. The account number is based on the IBAN bank account number
format
g) Recipient - the data is entered manually or can be selected in the "?" menu on the right
h) Credit reference number model - the first input field is automatically filled with "HR" and
cannot be changed. If no model is available, please enter model "99" or "00" if the user has a
reference number, but no model
i) IBAN or bank account number of Recipient - the user enters the account number which is
to be credited. The format of the bank account number may be the VBDI format of the Bank +
bank account number (old format) or the new IBAN format
j) Payment description - the user must enter a payment description (maximally 140
characters)
k) Payment purpose code - non-mandatory input field. If available, the code may be entered
here manually or selected in the "?" menu on the right
l) Execution date - the user must enter the desired date of payment order execution (up to a
maximum of 365 days in advance)
m) Payment order receipt date - filled automatically
n) 'Save as template as' checkbox - mark this checkbox if you would like to save this payment
order as a payment order template for future use
o) 'Save amount in template' checkbox - mark this checkbox if you would like to save the
amount from the created payment order, as well
Once completed, click Send.
Sberbank d.d.
Page 15
1. If all entered data is correct, click on 'Confirm of payment order' which sends the order for
processing. If you would like to correct or modify the data entered, click on 'Edit data'.
2. You can choose between the options of entering new payment orders or authorizing the order
you have just entered.
NOTE: The next step is the authorization (for in-detail information please refer to the respective
chapter).
Sberbank d.d.
Page 16
4.9
Enter new payment orders - Templates
If you would like to create a new or use a previously saved payment order template, you can
do this by selecting the Enter new payment orders – Templates option in the Main menu.
Here you can choose between payment order templates for payments in Kuna and for payments in
foreign currencies (drop-down menu “Display”). You can also create new payment order templates
(both for Kuna and FX payments) by selecting the Add new template option.
If you would like to delete previously saved templates, you can do so by clicking on the rubber
icon on the right side.
4.10 Enter new payment orders – Sale / purchase of foreign currencies
In order to sell or purchase foreign currencies in the Sberbank Business Online system you
must have at least two accounts open in different currencies. Select in the Main menu the Enter new
payment orders – Sale / purchase of foreign currencies option.
In the respective screen you must:
designate the desired accounts
select the desired amount (the amount you wish to exchange or the amount of the desired foreign
currency you wish to purchase)
After you have entered the desired amount, the application will automatically calculate the counter
value (based on the Exchange list valid on the day of the transaction).
1.
Click the " >> " button:
Sberbank d.d.
Page 17
2.
Click 'Confirm' ("Potvrdi"):
3.
You can choose between the options of entering new payment orders or authorizing the order
you have just entered.
NOTE: The next step is the authorization (for in-detail information please refer to the respective
chapter).
NOTE 1: The fee will be calculated automatically! Please address our Treasury department for the
purchase of large scale amounts. The arranged transaction will be entered by the employees of the
Bank, and it must be authorized immediately after you receive the notification on the input thereof.
4.11 Enter new payment orders – International payment orders
Description of the data input fields in the payment order form:
a) (50a) Name, address and registration number of the Ordering party (completed automatically)
b) Name and registration number of the bank which will execute the international payment
(completed automatically)
c) (20) Number under which the payment order has been registered in the payment instrument
register of the bank
d) Type of payment instrument
e) (32A) Payment amount information (code of currency and amount to be transferred)
f) (71A) Expenses of the bank (subject to agreement between the Ordering party and the Bank)
This in the following sequence:
a. 1 – to be debited to the Ordering party
b. 2 – to be debited to the Beneficiary party
c. 3 – splitting of expenses
Sberbank d.d.
Page 18
g) (57a) Name and address of the external bank of the Beneficiary party and country code of the
same bank
h) (59a) Name and address of the non-resident Beneficiary party, IBAN or other account of the
Beneficiary party, code of the Beneficiary party and country code
i)
Basis of payment description and Basis of payment code
j)
The expenses from the underlying international transaction are qualified as follows:
0 – underlying (basic) transaction
1 – penalty interests, contractual penalties, lay and demurrage surcharges
If the total amount of payment includes the expenses of the underlying international)
transaction and the expenses thereof (penalty interests, contractual penalties, lay and
demurrage surcharges), which cannot be shown separately, the number 0 is entered. If only
penalty interests, contractual penalties, lay and demurrage surcharges are paid, the number 1
is entered.
k) (70) The payment data stated in the document based on which the payment is executed and
which have to be duplicated in the payment order itself (e.g. number and date of the invoice,
contract and the like).
l) Please enter the name and year from the Control book.
m) Registration number of the credit transaction (that is the number under which the loan/credit is
registered with the central bank – for financial short – or long-term loans and commercial
long-term loans) or enter the number 99999 111 (for loans which are not subject to
registration – transactions with hybrid instruments, syndicated loans and other). This field is to
be completed for international lending transactions (the code of the credit transaction for the
principle amount and the interests is entered in field 9).
If a single Payment order 14 is used for the repayment of the principle amount and the
interests for several lending agreements, the code/number 99999 999 is entered in this field.
Sberbank d.d.
Page 19
The code 999 is entered in the field 9. In the Specification of Order 14 the individual numbers
of the credit transactions (usage of the approved loan and payment of the loan received), the
basis of payment code for the principle amount and the interests and the respective amounts
are entered. The sum of the amounts must correspond with the amount in Order 14.
n) Number and code of the security.
o) Selection of the bank account to be used for executing the international transfer order. The
funds to be used for the international transfer order may be determined from one bank
account only. Once the desired account is selected, click the Add option. If a custom
exchange rate has been agreed, please mark the respective checkbox, enter the countervalue and click on the Add option.
Sberbank d.d.
Page 20
p) To be completed where necessary (max. number of characters: 200).
If you would like to save the completed international payment order as a template for future use, mark
the checkbox on the left ('Save in Templates as'). In the text box enter the desired name of the
template (see upper image).
Apart from saving only the template you also have the possibility to save both the amount and the
specification of the order. In order to do so, please mark the second checkbox on the left ('Save
amount and specification' – see upper image).
NOTE: The next step is the authorization (for in-detail information please refer to the respective
chapter).
4.12 Enter new payment orders – summed orders
Import the selected file by clicking on the „Browse…“ option and selecting the file from the
location it has been stored. After the payment orders have been loaded and verified, the status of the
orders is changed to Received. To execute the order, you must first authorize it.
The next step is the authorization (for in-detail information please refer to the respective chapter).
Note: in this menu the file of the summed orders is loaded in the new FINA format.
Sberbank d.d.
Page 21
4.13 Enter new payment orders – FX summed order
Import the selected file by clicking on the „Browse…“ option and selecting the file from the location it
has been stored. After the payment orders have been loaded and verified, the status of the orders is
changed to Received. To execute the order, you must first authorize it.
The next step is the authorization (for in-detail information please refer to the respective chapter).
Note: in this menu the file of the summed FX orders is loaded in the new FINA format.
Summed payment orders in foreign currency may be set and executed each business day by 2 PM at
the latest. Payment orders where the date of execution is today, but which have been authorized after
2 PM, will be processed on the following business day. If the orders are authorized, please make sure
that the transaction account balance is sufficient to cover the payment order amount and the amount
of the respective fee on the set execution day. Also, please consider the exchange rate applied on
that date.
The following fields of the summed payment orders in foreign currency are currently not supported:
- number of sender (paying party) model
- sender (paying party) reference number
- payment purpose code
- number of recipient model
- recipient reference number
In addition to these fields, the fields used for payment order type 4 (Salaries) are also currently not
supported.
If the Currency and the Transaction fee account fields are completed, they must match the respective
currency and account.
The urgency tag on payment order type 1 (URGENT) is currently not supported.
Sberbank d.d.
Page 22
4.14 Enter new payment orders – HSVP order
The procedure of setting HSVP payment orders is equal to the procedure of setting standard
HRK payment orders, the only difference being that the user must mark the Urgent execution
checkbox (see below).
The procedure of setting and authorizing the HSVP payment orders is equal to the procedure of
setting standard HRK payment orders.
Note: the procedure of setting HSVP payment orders depends on the payment order execution
schedule of the Bank which is set and released on the corporate website of the Bank. No HSVP
payment orders can be set if payments are to be executed in favour of accounts beginning with the
number "17".
4.15 Setting the B-Free order
The Sberbank B-FREE account is a savings product. The funds on the account are interestbearing and always available, thus highly liquid (the availability of the funds is limited only by the
working hours of the payment transaction system of the Bank). The B-FREE account has been
developed for both private and legal customers. In order to use the B-FREE account, the customer
must use the Sberbank Business Online Internet banking system. The procedure is safe and simple,
and available anytime and anywhere – all you need is an access point to the internet. For additional
information on the B-Free savings account, please visit www.sberbank.hr
In the following you will find the procedure for the setting of a B-Free order, if you have
already opened a B-Free account (in HRK or in EUR).
Sberbank d.d.
Page 23
4.15.1 Setting the B-Free order
Description of the data input fields on the payment order form:
a) Value date ("Datum valute") - the user must enter the desired date of payment order
execution (up to a maximum of 365 days in advance)
b) Amount ("Iznos") - payment amount
c) Payment description ("Opis plaćanja") – filled automatically by the application!
Once completed, the procedure of setting and authorizing the payment orders is equal to the
procedure of setting standard HRK payment orders.
NOTE: The next step is the authorization (for in-detail information please refer to the respective
chapter).
4.16 Authorization of payment orders
The process of authorizing the set/entered payment orders represents a mandatory step in
the payment order processing procedure. Prior to the authorization itself it is necessary to checkmark
the checkboxes on the left side of the listed payment orders awaiting authorization, thus confirming
the authorization step. Then, click on the Authorize button.
Sberbank d.d.
Page 24
After you have check marked the desired payment orders and clicked on the Authorize button
(previous image), the following screen is displayed. Here, all payment orders are listed, together with
the number of total payment orders and the aggregate amount thereof. By clicking on the Authorize
group of payment orders button the orders are finally authorized (=confirmed).
This opens the following warning screen (see image below); here, click on Yes.
Sberbank d.d.
Page 25
4.17 Printing out confirmations in the Overview of set payment orders option
1. In the drop-down menu Payment order status select the option executed and click Display.
2. Click the printer icon next to the payment order for which a confirmation is to be printed.
4.18 Printing out confirmations in the Account movements overview option
1. In the menu on the left side of the screen select the 'Account movements overview' option
and click on Display.
2. Click the „+“ (plus) icon of the account movement for which a confirmation is to be printed.
Then, click the account number of the recipient marked in blue.
Sberbank d.d.
Page 26
4.19 Printout of the confirmation on the received transaction
i.
Click on the "Overview of set payment orders" option, sub option "Announced, authorized
payment orders". On the right side of the payment order click on the printer icon.
4.20 Deleting payment orders
The procedure of deleting payment orders resembles the procedure for the authorization of
the orders (required authorization for the deleting). The payment orders can be deleted in the
following cases:
if the payment order has an error
if the payment order awaits authorization
if the payment order has been authorized and awaits execution
Procedure:
1. Checkmark the payment order you wish to delete – on the left side of the payment order
checkmark the checkbox and click on Delete.
2. Then, click on Delete group of payment orders.
Sberbank d.d.
Page 27
3. Click on Yes.
Note: Authorized and announced payment orders are orders set with a forward value date and
authorized. Orders in this status can be deleted all up to the value date; therefore, for such payment
orders only the confirmation on the receipt of the transaction can be generated (printed out).
4.21 Overview of set payment orders
By clicking on the Overview of set payment orders option the application displays the
statuses of all payment orders and the processing phases. The following image shows all options.
In this part of the process, you can execute the following actions:
overview and search of payment orders by different criteria
authorization of the payment orders
deletion of the payment orders
rectification of data incorrectly entered in the payment orders
These are the offered search criteria:
status of the order (Received, In the processing phase, Executed, Deleted, Not Executed)
status of the authorization (All, Authorized, Non-authorized)
additional criteria (beneficiary account number, value date, amount, number of the reclamation,
credit reference number, name of the beneficiary party)
It is also possible to limit the number of search results to be displayed in the drop-down menu Number
of results:
20, 50, 100, 200, 500, 1000, 2000 or 3000
After the desired criteria have been set, click on Display.
The following statuses are possible:
Received (orders with errors, orders awaiting authorization, announced authorized orders)
In the processing phase (authorized orders)
Executed
Deleted (by the User)
not executed (payment orders with errors; payment orders awaiting authorization; announced and
authorized payment orders; pending payment orders (in the processing phase)
Sberbank d.d.
Page 28
Sberbank d.d.
Page 29
4.22 Filing a reclamation
A unique reclamation reference number is assigned to each payment order set in the internet banking
system. In order to file a reclamation, in the Overview of set payment orders click on the reclamation
number displayed.
Then, enter a short remark (description) with respect to the reclamation.
The field "This reply will be sent to" must contain your e-mail address at which you will receive the
reply of the Bank regarding your reclamation.
Once a short description of the reclamation has been entered, click "Send". The delivery of the
reclamation is then confirmed.
Sberbank d.d.
Page 30
4.23 Exchange rate list
By clicking on the Exchange rate list option in the main menu the valid exchange rate list of
Sberbank d.d. for the reference date is displayed.
The Exchange rate list can be viewed by dates and also printed out, saved on your hard disc (in a
printable format) or as a file formatted with TABs. The following image shows the appearance of the
exchange rate list.
4.24 Messages
The application also contains a segment in which the Users have access to all messages put
at disposal by the Bank directly from the application (messages on the Internet banking system,
greetings, information on new products and the like).
To access this functionality, click on the main menu on the 'Messages' option or click directly on the
'You have new message' notification which is visible until the message is opened.
Sberbank d.d.
Page 31
4.25 Log-off
After you have concluded all transactions in the Sberbank Business Online system, prior to
the closing of the browser, it is recommended that you log off. In order to log off, just click on 'Log-off'
option in the Main menu.
NOTE: If the browser is not closed after you have finished using the Sberbank Business Online
system, the application will not request from you prior to the new usage the password of the MiniKey
device. It is therefore recommended that you close after the log-off the Internet browser, for security
reasons.
5 Security tips
How to increase the level of security of the internet banking system?
When accessing the internet banking website, it is recommended to check whether the correct site
has been opened (https://eb.sbhr.hr and if this site has a valid certificate.
How can I, as the user of the internet banking system, contribute to the safe usage of the
internet banking system?
You may increase the level of security by regularly updating your antivirus program, the Windows
operating system and the web-browser installed. It is also recommended to install a software
specialized for removing and preventing "spyware software" infections.
The users of the USB MiniKey should connect the device to a PC only when the internet banking
application is to be used. After completing all transactions in the Sberbank internet banking
application, do not forget to remove the MiniKey (USB key) from your PC, in order to prevent
fraudulent use.
How to protect oneself from data theft?
The Bank will never send you an e-mail asking you for personal or financial information in order to
“conduct controls”. The Bank sends drivers for the internet banking application to your e-mail address
exclusively at your explicit request. If you have received an e-mail message from the Bank containing
drivers, and you have not requested the delivery thereof, please send us a message at
eb@sberbank.hr
Sberbank d.d.
Page 32
Never, under any circumstances, reply to e-mails in which the sender demands your personal
financial data. Furthermore, do not enter your personal information used in the log-in process into the
internet banking system on websites not belonging to the bank.
Always access the internet banking system by entering into your web browser the correct internet
address. Frauds are often committed by sending in e-mails links to false websites whose addresses
resemble the genuine address.
Don’t write your PIN or user name down, don’t share it with anyone and don’t use the same PIN for
several different services.
Please make sure that the operating system installed on your computer is regularly updated.
Please report each suspicious activity or change of appearance of the internet banking website of
Sberbank d.d. at the following e-mail address: eb@sberbank.hr
6 Information
For any questions, click on 'Contacts' and write us an e-mail. By clicking on 'Questions &
Answers', you will gain access to the FAQ of our users and our answers to those questions.
If you have any questions, suggestions, criticism, commendations or advice, regarding the Sberbank
Business Online, feel free to contact us at eb@sbhr.hr or our free-of-charge telephone number 08000600 (09:00 – 16:00 on a working day). We are here for you.
Sberbank d.d.
Page 33
© Copyright 2025