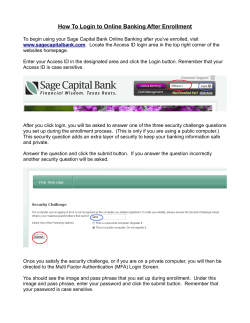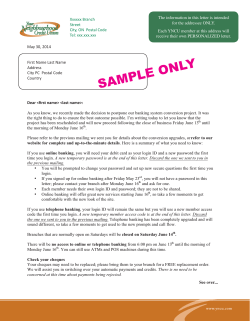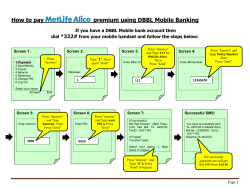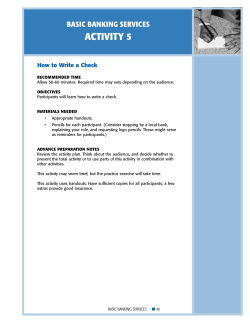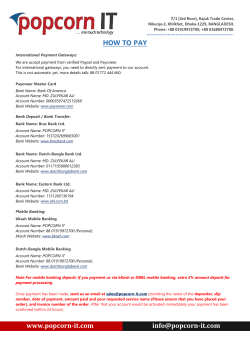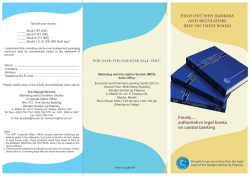User manual for the Sberbank Online Banking application Manual version: 1.10
User manual for the Sberbank Online Banking application Manual version: 1.10 September 2014. Sberbank d.d. Page 1 TABLE OF CONTENTS 1 INTRODUCTION ............................................................................................................................ 3 2 FIRST LOGIN ................................................................................................................................. 4 3 USAGE OF THE SBERBANK ONLINE BANKING SYSTEM ...................................................... 6 3.1 AUTHORIZATIONS ......................................................................................................................... 6 3.2 ACCOUNT OVERVIEW .................................................................................................................... 7 3.3 ACCOUNT OVERVIEW – ADDITIONAL DATA ...................................................................................... 8 3.4 ACCOUNT MOVEMENTS OVERVIEW ................................................................................................. 8 3.5 ACCOUNT MOVEMENTS OVERVIEW – BY CRITERIA ........................................................................... 9 3.6 ENTER NEW PAYMENT ORDERS.................................................................................................... 10 3.7 ENTER NEW PAYMENTS ORDER - TEMPLATES ............................................................................... 12 3.8 ENTER NEW PAYMENT ORDERS – SALE / PURCHASE OF FOREIGN CURRENCIES .............................. 12 3.9 AUTHORIZATION OF PAYMENT ORDERS ........................................................................................ 14 3.10 PRINTING OUT CONFIRMATIONS ON THE EXECUTED PAYMENT ORDERS ...................................... 15 3.10.1 Printing out confirmations in the Overview of set payment orders option ................... 15 3.10.2 Printing out confirmations in the Account movements overview option ...................... 15 3.11 DELETING PAYMENT ORDERS .................................................................................................. 16 3.12 OVERVIEW OF SET PAYMENT ORDERS...................................................................................... 17 3.13 FILING A RECLAMATION ........................................................................................................... 17 3.14 LOANS AND TERM DEPOSITS ................................................................................................... 18 3.15 EXCHANGE RATE LIST ............................................................................................................. 19 3.16 CHANGING THE PIN ............................................................................................................... 20 3.17 MESSAGES ............................................................................................................................ 21 3.18 LOG-OFF................................................................................................................................ 21 4 SETTING THE INTERNET EXPLORER (IE) BROWSER ........................................................... 22 4.1 4.2 5 ADDING OF THE INTERNET BANKING SITE TO THE LIST OF TRUSTED SITES ....................................... 22 SETTING THE POP-UP BLOCKER .................................................................................................. 24 INFORMATION ............................................................................................................................ 25 Sberbank d.d. Page 2 1 Introduction Today's society identifies on day-to-day basis new methods of using the Internet in order to save up valuable time and money in the performance of day-to-day activities. By developing advanced applications in the electronic business segment it has been proven that the Internet - as a media for exchanging information – enables a very high level of availability of various information and content in general and expands the services offered to the customers. Moreover, the concept of electronic business speeds up the process, downsizes the paper work and offers 24 hour working hours of the Internet branch-office. Of course, all from the comfortableness of the own home or from any other location where the customer has access to the Internet! The systems for electronic business have been applied from the beginning in the banking business; the evolution of the applications which can also be used by private customers for personal banking and account processing purposes was inevitable. A large number of researches have shown that the number of the private users of Internet banking services worldwide is constantly rising; moreover, many customers choose their main bank, both in Europe and in the USA, based on the integrity and intuitiveness of its Internet banking solution. We hope that our application will comply with all of your needs and that our efforts will manifest in your satisfaction with the Sberbank Online Banking system. Many regards, Sberbank d.d. Minimum technical requirements for the installation and operation of the application: access to the Internet Internet browser Sberbank d.d. Page 3 2 First login Before you start to use the Internet banking system we recommend that you set your Internet Explorer (IE) browser in accordance with these instructions (chapter 'Setting the Internet Explorer browser' - Setting the Internet Explorer browser“). This is not a mandatory step; however, if you fail to do so, the application will in some parts not be able to provide all of its functionalities. When you first login into the Sberbank Online Banking system, it is necessary to enter the following address www.sberbank.hr in the Internet browser. Then, click on the Sberbank Online Banking link or enter the address https://eb.sbhr.hr/ directly. If you have entered the correct address, the following screen will appear: On the application's homepage you can select the desired language (Croatian or English). You can also select the application type (for Private or Corporate customers). At the bottom of the homepage (see upper image) in the blue line the link to the demo version of the Internet banking system, as well as the Instructions are located. It is strongly recommended that you read the instructions prior to first use, in order to set and provide for a smooth operation of the application and to set the payment orders, i.e. the procedure starting from the creation till the final sending of the orders to the Bank correctly and completely. After you have selected the Internet banking for Private customers, the following screen appears in which you must enter the personal data necessary for a login into the Internet banking system which you have received in the Internet banking package in the Bank. The following data has to be entered: - User name (please refer to the Application for activation which you have received in the Bank) the PIN number (the initial PIN is also provided in the package) the password (the password is nonrecurring and generated by the token device which is also part of the package) Sberbank d.d. Page 4 Appearance of the Login screen: After you have entered all the required data (provided the data is correct), the application will open the following screen in which the user is asked to change the initial PIN number (bottom image). In order to do so, the user must enter: - the old PIN number (the initial PIN received in the Sberbank Online Banking package) the new PIN number (this new PIN will be used for all subsequent logins. The new number must have between 4-6 alphanumerical characters) confirmation of the new PIN number (re-enter the new number) password (the nonrecurring password is generated by the token device) After you have entered the required data in the upper form, it is necessary to save these entries permanently. In order to do so, click on the Save option. In this moment the new PIN number becomes valid. NOTE: in case you have entered the PIN number or the password incorrectly for three times, you must visit your nearest Sberbank d.d. branch-office and file a request for a new PIN number or for a de-blocking of the login instrument. Sberbank d.d. Page 5 3 Usage of the Sberbank Online Banking system The following chapter describes in-detail the usage of the Sberbank Online Banking system. 3.1 Authorizations If you are authorized to manage in the Internet banking system accounts apart from your own, that is accounts for which you have been authorized, upon successful login on the initial screen of the Sberbank Online Banking application the option 'Authorizations' will be displayed automatically, and it serves for an insight in all accounts for which you have been duly authorized. There are 3 levels of authorization: - authorization of payment orders - data input - information The accounts of the customer within the Internet banking system and the authorizations given are defined in the moment the Internet banking service is arranged in the Bank at the request of the customer. Of course, these issues can also be modified subsequently, if necessary. In order to select the desired account click on the account number. Na glavnom pregledu računa po svakom računu prikazana su polja: Authorised overdraft: amount of the authorized overdraft facility Account balance: amount available on bank account, without authorized overdraft Available: sum of the authorized overdraft and the account balance Currency: account currency Authorizations: overview of the account authorizations – e.g. cash withdrawals at ATMs not yet processed (registered) Unprocessed (pending) transactions: overview of all unprocessed account transactions – e.g. payment orders with future value date Account movements: overview of all transactions (credit and debit) on the selected account Sberbank d.d. Page 6 3.2 Account overview Upon successful login, the start screen of the Sberbank Online Banking application shows the 'Account overview' option. This option has been selected automatically and enables an insight in selected accounts and the account balances. In this form the User is able to gain information on the following elements: Customer: first and last name of the customer using the Sberbank Online Banking application, the address of the customer and the first and last name of the user currently logged in; data on the individual bank accounts; data on the outstanding (non-processed) transactions: by clicking the number of the nonprocessed transactions a list displaying such transactions is displayed. By clicking the desired account number details on the selected account are displayed. You can also access the account detail data by selecting the „Account overview – Additional data“ option on the left. If there are several bank accounts managed in the Sberbank Online banking application, all accounts are listed in the bottom part of the screen. In order to select the desired account, just click on the account type or currency. Also, by clicking on the account movements. Sberbank d.d. icon next to the account number you can gain information on the Page 7 3.3 Account overview – Additional data In this submenu you can access the details on the selected customer and account number, as shown below: In this screen you can also enter your e-mail address onto which you would like to receive the response of the Bank regarding your reclamations and questions. 3.4 Account movements overview Upon the selection of this option, the application generates and displays an overview of all account movements for the last 10 days. The criteria you can select in this screen are Incoming payments, Outgoing payments and All (payments). The displayed account movements can be limited by selecting the desired number of items to be displayed in the drop-down menu 'Period'. Once you have selected all search filters/criteria, click on the Display option. Finally, the overview of the account movements can be printed or saved to your hard disc in the PDF format. Note: All movements initiated through the Internet banking system show on the left side a small letter e. Sberbank d.d. Page 8 3.5 Account movements overview – by criteria In this submenu you can access the account movements and search them by pre-defined search criteria, as shown below. Finally, the overview of the account movements can be printed or saved to your hard disc in the PDF format. Note: All movements initiated through the Internet banking system show on the left side a small letter e. Sberbank d.d. Page 9 3.6 Enter new payment orders Description of the input fields: a) Payment currency - this input field is automatically filled with "HRK" and cannot be changed b) Amount - payment amount c) Debit reference number model - the first input field is automatically filled with "HR" and cannot be changed. If no model is available, please enter model "99" or "00" if the user has a reference number, but no model d) Sender (paying party) - this predefined data cannot be changed e) IBAN or bank account number of Sender (paying party) - this predefined bank account number cannot be changed. The account number is based on the IBAN bank account number format f) Recipient - the data is entered manually or can be selected in the "?" menu on the right g) Credit reference number model - the first input field is automatically filled with "HR" and cannot be changed. If no model is available, please enter model "99" or "00" if the user has a reference number, but no model h) IBAN or bank account number of Recipient - the user enters the account number which is to be credited. The format of the bank account number may be the VBDI format of the Bank + bank account number (old format) or the new IBAN format i) Payment description - the user must enter a payment description (maximally 140 characters) j) Payment purpose code - non-mandatory input field. If available, the code may be entered here manually or selected in the "?" menu on the right k) Execution date - the user must enter the desired date of payment order execution (up to a maximum of 365 days in advance) l) Payment order receipt date - filled automatically m) 'Save as template as' checkbox - mark this checkbox if you would like to save this payment order as a payment order template for future use n) 'Save amount in template' checkbox - mark this checkbox if you would like to save the amount from the created payment order, as well. 1. Once completed, click Send. Sberbank d.d. Page 10 2. In this step you can make a final review of the created payment order. If there is an error, you may click on 'Edit data' and correct the data. 3. In this step you can select whether a new payment order will be entered or the order(s) awaiting authorization authorized. Note: please refer to the chapter "Authorization of payment orders" for details regarding the authorization process. Sberbank d.d. Page 11 3.7 Enter new payments order - templates If you would like to create a new or use a previously saved payment order template, you can do this by selecting the Enter new payment orders – Templates option in the Main menu. After you have selected this option, you can create a new template by selecting the option Add new template. This opens the payment order form which you can complete as required. To close, save the payment order template under a name which you can freely choose. If you would like to use a previously saved template, just click on the icon on the left side of the template or the underlined account number (in blue). This will open the desired template, which you now must modify, if necessary, and authorize (for the authorization procedure please refer to the chapter 'Authorization of payment orders'). If you would like to delete previously saved templates, you can do so by clicking on the rubber icon on the right side. NOTE: When working with templates please pay special attention to the models and reference numbers in order to avoid that incorrect orders are entered. This warning is given due to the fact that the accounts do not always have the same reference number. 3.8 Enter new payment orders – Sale / purchase of foreign currencies In order to sell or purchase foreign currencies in the Sberbank Online Banking system you must have at least two accounts open in different currencies. Select in the Main menu the Enter new payment orders – Sale / purchase of foreign currencies option. In the respective screen you must: designate the desired accounts select the desired amount (the amount you wish to exchange or the amount of the desired foreign currency you wish to purchase) After you have entered the desired amount, the application will automatically calculate the counter value (based on the Exchange list valid on the day of the transaction). Sberbank d.d. Page 12 1. Click the " >> " button: 2. Click 'Confirm' 3. You can choose between the options of entering new payment orders or authorizing the order(s) you have just entered. NOTE: foreign exchange transactions are limited to 20:00 hours each day. The daily limit for currency exchange transactions is 30.000,00 € (by 15:00 hours) or 10.000,00 € (after 15:00 hours). If by 15:00 hours one or several currency exchange transactions amounting to or exceeding 10.000,00 € have Sberbank d.d. Page 13 been executed, no additional currency exchange transactions can be executed till the following business day! 3.9 Authorization of payment orders Prior to the authorization itself it is necessary to checkmark the checkboxes on the left side of the listed payment orders awaiting authorization, thus confirming the authorization step. Then, click on the Authorize button. After you have check marked the desired payment orders and clicked on the Authorize button (previous image), the following screen is displayed. In order to complete the authorization process and to send the payment orders for execution to the Bank, the PIN number and the password must be entered in the respective fields (the PIN is identical to the number used in the login process, while the password is generated by the token device). After you have entered this data, click on the 'Authorize group of payment orders' button. If the data you have entered is correct, the payment orders will be authorized. After this action and provided the entered data (PIN-number and password) is correct, the application returns to the 'Overview of set payment orders' screen (image below). Here you can review the statuses of the individual payment orders (for in-detail information on the statuses please refer to the chapter 'Overview of set payment orders'). Sberbank d.d. Page 14 3.10 Printing out confirmations on the executed payment orders You can print out confirmations on the executed payment orders, but only if the payment order has been set in the Internet banking system and that the order has been executed in a duly manner. The confirmations can be reviewed and printed by selecting one of the following two options: - the Overview of set payment orders option (in the menu on the left side of the screen) the Account movements overview option (also in the menu on the left side of the screen) 3.10.1 Printing out confirmations in the Overview of set payment orders option 1. In the drop-down menu 'Status of payment order' select the option executed and click 'Display'. 2. Click the printer icon next to the payment order for which a confirmation is to be printed. 3.10.2 Printing out confirmations in the Account movements overview option 1. In the menu on the left side of the screen select the 'Account movements overview' option and click on 'Display'. Sberbank d.d. Page 15 2. Click the „+“ (plus) icon of the account movement for which a confirmation is to be printed. Then, click the account number of the recipient marked in blue. 3.11 Deleting payment orders The procedure of deleting payment orders resembles the procedure for the authorization of the orders (required authorization for the deleting). The payment orders can be deleted in the following cases: Procedure: 1. Checkmark the payment order you wish to delete – on the left side of the payment order checkmark the checkbox and click on Delete. 2. Enter the PIN number and the password, then click on 'Delete group of payment orders'. Sberbank d.d. Page 16 3.12 Overview of set payment orders By clicking on the Overview of set payment orders option the application displays the statuses of all payment orders and the processing phases. The following image shows all options. In this part of the process, you can execute the following actions: overview and search of payment orders by different criteria authorization of the payment orders deletion of the payment orders rectification of data incorrectly entered in the payment orders These are the offered search criteria: status of the order (Received, In the processing phase, Executed, Deleted) status of the authorization (All, Authorized, Non-authorized) additional criteria (beneficiary account number, value date, amount, number of the reclamation, credit reference number, name of the beneficiary party) It is also possible to limit the number of search results to be displayed in the drop-down menu Number of results: 20, 50, 100, 200, 500, 1000, 2000 or 3000 After the desired criteria have been set, click on Display. The following statuses are possible: received (orders with errors, orders awaiting authorization, announced authorized orders) in the processing phase (authorized orders) executed deleted (by the User) not executed (payment orders with errors; payment orders awaiting authorization; announced and authorized payment orders; pending payment orders (in the processing phase) Orders with errors - all payment orders which have not been executed successfully. By sliding the cursor over the red mark X, you can access the error description. Such orders can only be deleted. 3.13 Filing a reclamation A unique reclamation reference number is assigned to each payment order set in the internet banking system. In order to file a reclamation, in the Overview of set payment orders click on the reclamation number displayed. Sberbank d.d. Page 17 Then, enter a short remark (description) with respect to the reclamation. The field "This reply will be sent to" must contain your e-mail address at which you will receive the reply of the Bank regarding your reclamation. Once a short description of the reclamation has been entered, click "Send". The delivery of the reclamation is then confirmed. 3.14 Loans and term deposits By clicking on the Loans and term deposits option in the Main menu, the User can gain an insight in all loans utilized and deposits held with Sberbank d.d. For loans at Sberbank d.d: Loan number Loan type Non-due principle amount Annuity Interest rate Disbursement date Maturity date For deposits at Sberbank d.d: Deposit number Term deposit type Amount Sberbank d.d. Page 18 Interest rate Opening of term deposit Expiration date of term deposit 3.15 Exchange rate list By clicking on the Exchange rate list option in the main menu the valid exchange rate list of Sberbank d.d. for the reference date is displayed. The Exchange rate list can be viewed by dates and also printed out, saved on your hard disc (in a printable format) or as a file formatted with TABs. The following image shows the appearance of the exchange rate list. Should you require an insight in exchange rate lists for previous dates, please select in the 'Date of exchange rate list' drop-down menu the desired date and click on Display. Sberbank d.d. Page 19 NOTE: foreign exchange transactions are limited to 20:00 hours each day. For in-detail information please refer to the chapter 'Setting of payment orders – Sale and purchase of foreign currencies'. 3.16 Changing the PIN If you would like to change your PIN number, select in the menu on the left side the option 'Modification of the PIN'. This opens the following screen with the data fields which need to be completed: the old PIN number (the PIN used in the login process) the new PIN number (this new PIN will be used for all subsequent logins. The new number must have between 4-6 alphanumerical characters) confirmation of the new PIN number (re-enter the new PIN number) password (the nonrecurring password is generated by the token device) After you have entered the required data in the upper form, it is necessary to save these entries permanently. In order to do so, click on the Save option. In this moment the new PIN number becomes valid. NOTE: in case you have entered the PIN number or the password incorrectly for three times, you must visit your nearest Sberbank d.d. branch-office and file a request for a new PIN number or for a de-blocking of the login instrument. Sberbank d.d. Page 20 3.17 Messages The application also contains a segment in which the Users have access to all messages put at disposal by the Bank directly in the application (messages on the Internet banking system, greetings, information on new products and the like). To access this functionality, click on the main menu on the 'Messages' option or click directly on the 'You have new message' notification which is visible until the message is opened. 3.18 Log-off After you have concluded all transactions in the Sberbank Online Banking system, prior to the closing of the browser, it is recommended that you log off. In order to log off, just click on 'Log-off' option in the Main menu. Sberbank d.d. Page 21 4 Setting the Internet Explorer (IE) browser In order to provide for a smooth usage of the Internet banking system with all functionalities, several settings in the Internet Explorer browser need to be adjusted. 4.1 Adding of the Internet banking site to the list of trusted sites By following the next few steps you will add the https://eb.sbhr.hr site to the List of trusted sites within the Internet Explorer browser. 1. Click on 'Tools' / 'Internet Options'. 2. Then, click on the Security tab, then on the 'Trusted sites' zone and finally on the 'Sites' button. Sberbank d.d. Page 22 3. Enter the address in the field as shown below. Then, click on the 'Add' button on the right side. Deactivate the checkmark at the bottom (as shown) and click on 'Close' (or 'OK' in IE 6). 4. Click OK. Sberbank d.d. Page 23 4.2 Setting the Pop-up Blocker In order to use the Internet banking system the Pop-up blocker for the https://eb.sbhr.hr site has to be modified: 1. First, click on 'Tools' / 'Internet Options'. Then, click on the 'Privacy' tab; if the 'Turn on Pop-up Blocker' option is check-marked, click on the 'Settings' button on the right side. Otherwise, click on 'OK' and log in. 2. Enter the address in the field as shown below (https://eb.sbhr.hr). Then, click on the 'Add' button on the right side. Sberbank d.d. Page 24 3. In the drop-down menu below, select the 'Low' filter level and click on 'Close'. 4. Click 'OK'. 5 Information You can also try out the demo version of the Sberbank Online Banking system: access https://eb.sbhr.hr and click on “Private customers: Demo' which activates the demo version of the application. For any questions, click on 'Contacts' and write us an e-mail. By clicking on 'Questions & Answers', you will gain access to the FAQ of our users and our answers to those questions. If you have any questions, suggestions, criticism, commendations or advice, regarding the Sberbank Online Banking feel free to contact us at eb@sberbank.hr or our free-of-charge telephone number 0800-0600 (09:00 – 16:00 on a working day). We are here for you. Sberbank d.d. Page 25
© Copyright 2025