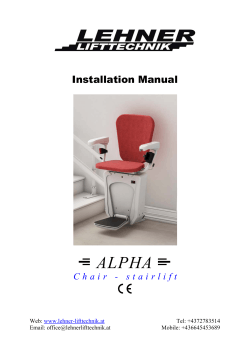WIRELESS RF Stimulation User’s Manual Triangle BioSystems International
WIRELESS RF Stimulation User’s Manual Triangle BioSystems International 2224 Page Rd. Suite 108 Durham, NC 27703 Phone: (919) 361‐2663 • Fax: (919) 544‐3061 www.trianglebiosystems.com OptoSTIMWARE® User’s Manual TableofContents Document Overview ................................................................................................................................. ‐ 2 ‐ Shipped items list ...................................................................................................................................... ‐ 2 ‐ Headstage and Dongle .............................................................................................................................. ‐ 2 ‐ Mating Connector ..................................................................................................................................... ‐ 3 ‐ Software & Hardware Installation ............................................................................................................ ‐ 3 ‐ System Requirements .................................................................................................................. ‐ 3 ‐ OptoStimWare® Installation ........................................................................................................ ‐ 3 ‐ Software Navigation ................................................................................................................................. ‐ 5 ‐ Loading/Saving Configurations ................................................................................................................. ‐ 5 ‐ Programming the Stim Channels .............................................................................................................. ‐ 6 ‐ System Setup and Testing ......................................................................................................................... ‐ 9 ‐ Application Notes .................................................................................................................................... ‐ 11 ‐ Troubleshooting ...................................................................................................................................... ‐ 11 ‐ Version history for this manual ............................................................................................................... ‐ 12 ‐ Version1.3 ‐1‐ 08/04/2014 OptoSTIMWARE® User’s Manual Document Overview This document will demonstrate how to use the TBSI OptoStimWare hardware and software. The program controls a single 2 channel headstage that allows researchers to generate and upload two separately customizable waveform patterns via a wireless USB dongle. The headstage is battery operated therefore only needs to be connected to the charging plug for recharging. Shipped items list 2 Channel OptoStimulation Headstage OptoStimWare Installation CD USB Dongle Headstage charger Headstage and Dongle USB Dongle Version1.3 ‐2‐ 08/04/2014 OptoSTIMWARE® User’s Manual Mating Connector Omnetics A70010‐801 Software & Hardware Installation System Requirements The recommended minimum PC requirements are as follows: At least 1.0 GHz Processor 2 GB of storage memory 1 GB RAM (1) USB 2.0 port Windows 7 OptoStimWare™ Installation To install and run OptoStimWare®: 1. Insert the StimWare® installation disc into your computer. Navigate to the 2CH OPTOSTIMWARE Installer folder within the installation disc and double‐click setup.exe, then follow the prompts until installation is complete. Version1.3 ‐3‐ 08/04/2014 OptoSTIMWARE® User’s Manual 2. Plug the USB Dongle into the PC. Windows will attempt to find a driver but will not and will pop up an error. 3. Right click on “My computer” and select “Manage” to open the Device Manager. If you do not have “My computer” on your desktop click the start button then right‐click on “Computer” and select “Device Manager. 4. The Dongle will be indicated by a yellow question mark (unidentified device). Right click the unidentified device, select “update driver software”, then “Browse my computer for driver software”. Map to The driver EFM32‐Cdc.inf located in the “driver” folder on the installation disk. Follow the driver installation procedure until complete. The headstage should now be indicated by “EFM32‐Cdc” under “COM and LTP”. Version1.3 ‐4‐ 08/04/2014 OptoSTIMWARE® User’s Manual Software Navigation Launch the OptoStimWare software application. OptoStimWare is in ‘Run’ mode once launched. Loading/Saving Configurations Default parameters are loaded into StimWare from the configuration (.ini) file located on your computer: C:\2Ch OptoStimware Version1.3 ‐5‐ 08/04/2014 OptoSTIMWARE® User’s Manual Customized pattern parameters can be saved by pressing the ‘Save As’ button. The new configuration file, by default, will be saved to C:\2Ch OptoStimware Programming the Stim Channels The two stim channels can be enabled and programmed separately from each other. To enable a channel, select the checkbox next to its name. A channel that is unchecked will not output any signal, so it may be advantageous to disable an unused channel to conserve battery life. In the screen under the "Channel" tab you will see the items that define the stim pulse by setting the following settings: Version1.3 ‐6‐ 08/04/2014 OptoSTIMWARE® User’s Manual The graphics in the StimWare interface are intended as conceptual references and do not reflect the actual pattern set by the user‐defined parameters. "InitialDelay(ID)" ID is the intentional Initial delay between the trigger, and the start of the stimulation pulse. In most circumstances this should be set to the minimum which is 50uS. It can, however, be used to stagger the stim channels so that only 1 channel is stimulating at a time. "PulseCurrent(PI1,%)" PI is the amount of current driven through the OPTRODE LED. The lower the PI, the less current is driven through the LED. The dimmer the LED Illuminates. 100% = 10mA P(mW) Light Power 14.00 12.00 10.00 8.00 6.00 4.00 2.00 0.00 P(mW)L 0 50 100 % of Current Version1.3 ‐7‐ 08/04/2014 OptoSTIMWARE® User’s Manual "PulseDuration(PD1)" PD is the time that the LED is “on”. The shorter the PD, the less current is driven through the LED over whatever period of time that is set by the TF. Together PD and TF make up the Duty Cycle that the LED is driven. The greater the Duty Cycle (the longer the PD) the brighter the LED will illuminate. "TrainFrequency(TF)" TF sets the number of individual pulses that occur per second and is measured in Hz. Hz= 1/Time "TrainDuration(TD)" TD sets the total duration of stimulation event and is measured in microseconds, milliseconds, or seconds. "Stimulus(MultipleTrains)" SF or Stimulus Frequency is actually the length of time from the start of the Train, to the end of 1 cycle. By setting this number low relative to the train duration(low because it is the reciprocal of time), you can create a blank period between stimulation trains. SF <= 1/TD or Train Duration. Example: If TD = 5S, SF can be equal to or less than 0.2Hz. Certain parametric limitations are programmed into the software to ensure signal consistency and prevent saturation of the headstage amplifiers. If a parameter has exceeded its allowed range (ex. current percentage is too high), it will automatically be reset to its highest allowed value. PI1 range is 1% to 100%. Typical current for the LED is from 5mA to 10mA. Current for custom LEDs can be as high as 50mA. Version1.3 ‐8‐ 08/04/2014 OptoSTIMWARE® User’s Manual System Setup and Testing 1) Connect USB Dongle to computer Open the StimWare program application. If the dongle is successfully recognized by your computer, the ‘Dongle’ LED will illuminate in StimWare. 2) Search and Turn ‘ON’ Headstage Once the headstage is charged; Click the ‘Search HS’ tab. Press the ‘Search HS’ button on that window and you will see your headstage # under ‘Available Headstages’. Once your HS is visible, press the ‘Select HS’ button and the green ‘Headstage’ light at the bottom will illuminate and turn on Headstage. Version1.3 ‐9‐ 08/04/2014 OptoSTIMWARE® User’s Manual 3) Generate and download pattern in StimWare Choose the stim signal parameters you wish to upload to the headstage. (Refer to the Programming the Stim Channels section of this document for more pattern programming instructions.) When finished, click the ‘Download Pattern’ button to send the pattern data to the headstage. Press the ‘Trigger Button’ to start the pattern. The ‘Pattern’ light will illuminate while the LEDs are blinking. Version1.3 ‐10‐ 08/04/2014 OptoSTIMWARE® User’s Manual 4) Turn ‘OFF” Headstage Press the ‘Turn Off HS’ button in StimWare to turn the Headstage ‘OFF’. The ‘Headstage’ light will turn off. Application Notes Charging the Headstage Lithium Ion Battery The wireless stimulator headstage includes an integrated rechargeable battery which should be recharged when not in use. Recharging is accomplished by the following procedure: 1. Connect supplied charging plug to the charge port on the headstage. 2. The LED on the charging plug will turn green when the battery is charged. Troubleshooting Problem: The headstage won’t turn on. Suggestion: Charge the battery via the charging plug provided with the system. Refer to the section titled Application Notes for charging instructions. Version1.3 ‐11‐ 08/04/2014 OptoSTIMWARE® User’s Manual Problem: One or more output signals are missing or incorrect. Suggestion: Download the stim signal parameters to the headstage with StimWare, making sure to follow all instructions within this manual. Check to make sure that the channels are enabled within the software prior to downloading. Check all equipment used to monitor the signal to ensure continuity. Call TBSI customer support at (919) 361‐2663 if there are any problems with system setup and function. You can also submit a Technical Issue report on our website here. Versionhistoryforthismanual 1.1 1.2 1.3 Initial release with Specifications 12/13 Added pattern creation description 5/14 Added Search HS function Version1.3 ‐12‐ 08/04/2014
© Copyright 2025