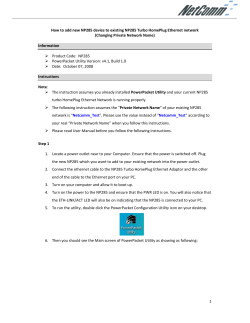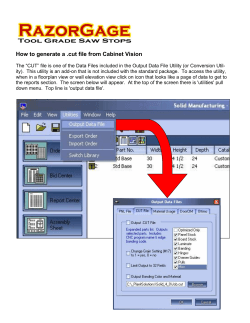Eyetracker Output Utility
Eyetracker Output Utility Latest version: 1.23, 22 October 2014 Please note that this program is still under development Walter van Heuven Email: walter.vanheuven@nottingham.ac.uk Website: http://www.psychology.nottingham.ac.uk/staff/wvh/eou Eyetracker Output Utility is a program to visualize, analyze, and convert gaze data from different eye tracking systems (SMI, Tobii, SR Research). The program can visualize gaze data, create realtime QuickTime movies, convert data to ILAB, and calculate the number of fixations and total fixation durations in regions of interest within specified time windows. SMI: http://www.smivision.com/ Tobii: http://www.tobii.com/ SR Research: http://sr-research.com/ ILAB: http://www.brain.northwestern.edu/ilab/ To view QuickTime movies you need to install Apple's QuickTime software. The Eyetracker Output Utility uses Werner Randelshofer QuickTimeOutputStream class included in QuickTimeDemo.jar to create QuickTime movies. QuickTimeDemo.jar is licensed under the terms of the Creative Commons Attribution 3.0. Eyetracking Output Utility [manual version 1.09] 1 Disclaimer Please note that this software is under development. The software is stable, but there is the possibility that not all functionality is in tact or correct, and that it may even crash. Use of the Eyetracker Output Utility is entirely at your own risk. I will not be liable for any data loss, hardware damage or whatever this program might cause. Copyright Eyetracker Output Utility © 2008 - 2014 Dr. Walter van Heuven School of Psychology University of Nottingham Nottingham NG7 2RD United Kingdom walter.vanheuven@nottingham.ac.uk http://www.psychology.nottingham.ac.uk/staff/wvh/eou All Rights Reserved. Eyetracking Output Utility [manual version 1.09] 2 Table of Content 1. Running the Program 4 1.1 Required Files 5 1.1.1 Item Information file 5 1.1.2 Region of Interest (ROI) information file 8 1.1.3 Samples File 9 1.1.3.1 SMI 9 1.1.3.2 Tobii 10 1.1.3.3 SR Research (EyeLink) 12 1.1.4 Events File 13 1.1.4.1 Example 1: IDF Events file 13 1.1.4.2 Example 2: ILAB fixations file 14 2. Guide to calculate the number of fixations and total fixation durations 15 2.1 Load Item Info file: e.g., "item-database" 15 2.2 Load ROIs file: e.g., "roi-database" 16 2.3 Load Samples File 17 2.3.1 Use ILAB to convert samples to fixation information 20 2.4 Load Events file 22 2.5 Calculate number of fixations and total fixation durations in ROIs 24 Eyetracking Output Utility [manual version 1.09] 3 1. Running the Program Double click on "EyetrackerOutputUtility.jar" to start the program. If the program does not start in Windows you might need to fix the ".jar" file association problem (use Jarfix to solve this problem). Alternatively you can navigate to the "Eyetracker Output Utility" folder and type java -jar EyetrackerOutputUtility.jar in the "Command Prompt" application in Windows. On MacOS X you can start the program also in the Terminal. Please note that the program will give more feedback about errors when you start it in the Command Prompt (Windows) or Terminal (MacOS X). The program also creates a log file with detailed feedback, warnings and error information. Do not move EyetackerOutputUtility.jar outside of the "Eyetracker Output Utility "folder. The jar file should be in the same folder as the "lib" folder. When you start the program it checks online whether there is a new version is available. The Eyetracker Output Utility runs on any computer with Java SE 8 or higher installed. Figure 1. Folder content after unzipping the file: EyetrackerOutputUtility.zip. Eyetracking Output Utility [manual version 1.09] 4 1.1 Required Files To view gaze data the program requires a file with gaze data (samples or samples and events). In addition the program requires an item information file and a region of interest (ROI) file to calculate the number and percentage of fixations and total fixation durations in ROIs. • Item Information file • Region Information file • Gaze data file (samples) Place all files in the same folder when you use the program. Images associated with items can be placed inside another folder (e.g, img). Figure 2. Example of the folder structure. 1.1.1 Item Information file The item information file is a tab-delimited text file with up to 7 columns. For data from SMI systems (e.g., Hi-Speed, RED) the file should have at least 3 columns. For data from the Tobii (e.g., T60, T120) and SR Research (e.g., EyeLink I, II, 1000/2000) eye trackers the file should have 7 columns. To create text files use on Windows Notepad++ and on MacOS X TextWrangler. The file should use unicode encoding (UTF-8, no BOM). Column 1: Item Number SMI data: if the Samples file contains trigger information that corresponds to item numbers then use the same item numbers in the Item Information file. Column 2: Name and location of the picture file associated with the item Example: /img/batman.jpg The location of the image file is relative to the location of the Item Information file. Please note that file names should not contain any spaces. The image file format can be JPEG, GIF, PNG, BMP, or WBMP. If your image files are very large (e.g., several Eyetracking Output Utility [manual version 1.09] 5 megabytes) the program might run very slowly. Compress your images to improve the performance of the program (e.g., convert images to jpeg format). Column 3: Onset of the Critical Time Window of an item (in milliseconds) You can define a critical time window onset within an item. For example, if a picture is visible for 20 seconds but you are only interested in the gaze data after 10 seconds you can set the onset of the critical time window to 10000 ms. This is especially useful when you combine visual and auditory information and you want to focus only on the gaze data when a particular word is spoken (e.g.,visual world paradigm, see Tanenhaus et al., 1995). The duration of the critical time window can be set in the main window. If your experiment does not require a critical time window onset enter 0 in this column, which means that the onset of the critical time window is the trial onset. Column 4 (optional): Item information In this column you can enter text to describe the item or to indicate to which condition the item belongs. Column 5 (optional for data from SMI data): Item number If the Samples file (see Section 1.1.3.1) does not contain the correct trigger information that corresponds to the item number in the Item Information file (e.g., trigger is always 0) column 5 can be used to set the trigger information in the Samples file to the item number based on the set number in the Samples file. Thus, if set number 4 corresponds to item number 16 you can put in the 5th column of item 16 number 4 so that the program knows which set number corresponds to which item number. Enter 0 in this column when you use data from the Tobii or EyeLink eye trackers. Column 6 (only for Tobii and EyeLink data): Start time of the item (in milliseconds) from the start time of the data collection. You can use column 6 and 7 to define the start and end time of each item. Note that the start of data collection is time point 0 ms. (see Section 1.1.3.3). Column 7 (ony for Tobii and EyeLink data): End time of the item (in milliseconds) from the start time of the data collection. Note that the start of data collection is time point 0 ms. (see Section 1.1.3.3). Eyetracking Output Utility [manual version 1.09] 6 Figure 3a. Example of an item database file for data from an SMI eye tracker. The file has 4 columns: item number, image, critical time window onset, item information. Figure 3b. Example of an item database file for data from an EyeLink eye tracker (SR Research). The file has 7 columns. Eyetracking Output Utility [manual version 1.09] 7 1.1.2 Region of Interest (ROI) information file Tab-delimited text file with at least 5 columns. The file should use Unicode encoding (UTF-8, no BOM). A ROI is a rectangle on the screen defined by the top-left X-coordinate and Y-coordinate and the width and height of the rectangle (e.g., 50, 50, 200, 100). Column 1: Item Number Column 2 - 5: X-coordinate,Y-coordinate, Width, Height Note that the top left of the screen is X=0, Y=0. Each additional ROI requires 4 more columns. If a ROI is undefined for some of the items use -1,-1,-1,-1 for the ROI. Figure 4. columns). ROI information file example. Each item in this file has three ROIs (4 x 4 = 16 Eyetracking Output Utility [manual version 1.09] 8 1.1.3 Samples File The Eyetracker Output Utility can read gaze data (samples) from SMI (e.g., RED/HiSpeed), Tobii (e.g., T60, T120) and SR Research (e.g., EyeLink I,II, 1000/2000) eye trackers. 1.1.3.1 SMI Use the IDF Converter program that comes with the SMI eye tracker to convert IDF files to text files. Software can also be downloaded here. The Eyetracker Output Utility only reads samples files with the following 8 columns: Time, Type, Set, R POR X [px], R POR Y [px], Timing, Latency, Trigger. It is also important that the columns appear in precisely this order (see Figure 5). Figure 5. SMI Hi-Speed 240 eye tracker samples output. Eyetracking Output Utility [manual version 1.09] 9 1.1.3.2 Tobii Use Text Export in Tobii Studio to export gaze data (see Figure 6). The exported text files (see Figure 7) should have at least these 4 colums: Timestamp, Number, GazepointX, GazepointY. Only gazepoint data from column 3 and 4 is used. Figure 6. Text Export in Tobii Studio. Eyetracking Output Utility [manual version 1.09] 10 Figure 7. Exported gaze file from Tobii Studio. Eyetracking Output Utility [manual version 1.09] 11 1.1.3.3 SR Research (EyeLink) For eye tracking systems from SR Research (e.g., EyeLink I, II, 1000, 2000) use the edf2asc program to convert ".edf" to ".asc" files. The ".asc" files contain samples and events information. The Eyetracker Output Utility will read both information when you click on the "Load Samples File" button. To determine the correct timings of your relevant events you have to find time point zero. First look for the row that begins with START in the ".asc" file. In the example below (Figure 8) START is followed by the time stamp 1465324. This is considered in the program as time point 0 and items need to be defined in the Item Information file relative to this time point. Figure 8. Output file of the edf2asc program. edf2asc can be downloaded from the SR-Research Support Site. Eyetracking Output Utility [manual version 1.09] 12 1.1.4 Events File The program can read Events files created by the IDF converter and ILAB (only fixation output). Use the "IDF Converter" software that comes with the SMI eye tracker to convert the eye tracker output file to Events output. 1.1.4.1 Example 1: IDF Events file Figure 9. Example of an event output file created with IDF converter. Eyetracking Output Utility [manual version 1.09] 13 1.1.4.2 Example 2: ILAB fixations file Figure 10. Example of an ILAB fixations output file. Eyetracking Output Utility [manual version 1.09] 14 2. Guide to calculate the number of fixations and total fixation durations 2.1 Load Item Info file: e.g., "item-database" Click on the button "Load Item Info". Section 1.1.1 describes the format of the Item Information file. Figure 11. Main window of the Eyetracker Output Utility. Eyetracking Output Utility [manual version 1.09] 15 2.2 Load ROIs file: e.g., "roi-database" Click on the button "Load ROIs". Section 1.1.2 described the format of the ROI file. Figure 12. Name of the ROI file is shown. You can view the ROIs by clicking on the button "View ROIs". Figure 13. Item Information and ROI screen. Eyetracking Output Utility [manual version 1.09] 16 2.3 Load Samples File Click on the button "Load Samples File". The format of the gaze data file is different for each eye tracker (SMI, Tobii, SR Research). The program reads exported gaze data from the IDF converter, Tobii Studio, edf2asc and EyeLink Data Viewer. Figure 14. Name of the Sample file is shown and button "View Samples" is enabled. Eyetracking Output Utility [manual version 1.09] 17 Click on the button "View Samples" to view the gaze data. Figure 15. Raw gaze data. Data can be viewed from trial onset or from critical window onset. Furthermore, the program can create a realtime QuickTime movie of gaze data. Please note that the created QuickTime movies can be very large. To reduce the movie size considerably you can use the QuickTime player with a QuickTime Pro license to compress the movie (e.g., use the "Export for Web" option in the QuickTime player). Figure 16. Quicktime movie of gaze data. Eyetracking Output Utility [manual version 1.09] 18 You can also convert the gaze data (samples) to a file that you can import in ILAB so that you can use ILAB to find fixation, saccade, and blink events. ILAB is a program for postexperimental eye movement analysis that runs in MatLab. (ILAB website: http:// www.brain.northwestern.edu/ilab/). Gitelman D.R. (2002) ILAB: a program for postexperimental eye movement analysis. Behavioral Research Methods, Instruments and Computers, 34(4): 605-612. Note that the ILAB compatible file contains either 3 columns for Tobii and SMI data (X, Y, codes) or 4 columns (X, Y, pupil data, codes) for EyeLink data. Figure 17. Utility. Example of an ILAB compatible file created by the Eyetracker Output Eyetracking Output Utility [manual version 1.09] 19 2.3.1 Use ILAB to convert samples to fixation information Below you can find the steps to read the file and calculate the location and duration of fixations. The example below involves data from a Tobii system (50 Hz, 21 trials). 1) File menu -> Convert to Text File... Choose a column delimiter Tab Enter the number of columns 3 Enter column number for Horizontal Eye Data 1 Enter column number for Vertical Eye Data 2 Enter column number of Pupil Data or 0 for none 0 Enter column number for trial starts and stops or 0 for none 3 Enter the data sampling rate in Hz 50 Enter the subject ID (or leave blank) Enter the file creation date (or leave blank) Enter the file creation time (or leave blank) Enter a description (or leave blank) 2) Properties Window - Click on Edit Trial Codes - TRIAL CODES Start 1:21, 9999 Target 1:21, 9999 End 150 Press on "OK" button # Trials, Start Codes, Target, and Stop Codes should now be the same - Select a Coordinate System: Cortex-640x480 Press on the "OK" button Eyetracking Output Utility [manual version 1.09] 20 3) Analysis -> Fixations... Press on the "OK" button 4) Analysis -> Save results as text... Fixations checkbox should be selected. Press then on the "OK" button to save the data as an Excel file. 5) Convert the Excel file to a tab-delimited text file Open the Excel file in Excel and then select File->Save As... The Eyetracker Output Utility can read this file (see Section 2.4), visualize the fixations, and calculate the number of fixations and total fixation durations in regions of interest within particular time windows (see Section 2.5). Eyetracking Output Utility [manual version 1.09] 21 2.4 Load Events file Click on the button "Load Events File". Figure 18. Name of the Event file is shown and button "View Events" is enabled. Figure 19. Event data. Eyetracking Output Utility [manual version 1.09] 22 Note that "All Types" events includes fixations, saccades, and blinks (coordinates: 0,0). You can also only view the fixations from the critical window onset. Figure 20. Event data from critical window onset. Eyetracking Output Utility [manual version 1.09] 23 2.5 Calculate number of fixations and total fixation durations in ROIs Enter the Critical Time Window duration in the main window (e.g., 1000 ms) from the Critical Window Onset (see Item Information file, page 2). The Critical Time Window duration can also be set to the total duration of the item by using -1 for the Critical Time Window. This requires that the start time and end time of the items are defined in the Item Information file. The program can also calculate the number of fixations and total fixation durations within the Critical Time Window by using a number of time steps (e.g., 2 or 5). If the Critical Time Window duration is 1000 ms and there are 5 time steps the calculations will be based on 5 time windows of 200 ms (0-200, 200-400, 400-600, 600-800, 800-1000). Fixations C1 B1 B2 A1 Time 1 Figure 21. A2 Time 2 Time Fixation types for time window: Time 1 - Time 2. The program includes in the calculations of the number of fixations and fixation durations in a time window (e.g., Time 1 - Time 2) fixations of type A (A1 and A2 both within the time window), type B (B1 starts before Time 1 and B2 ends after Time 2), and type C (fixation C1 start before Time 1 and ends after Time 2). The output file contains total durations for each time window and corrected total fixation durations per time window per region of interest (ROI). Corrected fixation durations take into account the duration of the time window (e.g., fixation duration fixation type B1 is in time window T1-T2 shorter, and for fixation time C the total duration is corrected to the length of the time window. Furthermore, the output also contains the percentage of fixations and percentage of corrected total durations for each ROI. Note: ROIs are numbered from 1. Fixations outside any of the ROIs are coded as 0. Furthermore, the program assumes that ROIs are not overlapping. Eyetracking Output Utility [manual version 1.09] 24 Figure 22. An example of the analyses output. The output file is a tab-delimited text file that can be opened with for example Microsoft Excel or a simple text editor. Eyetracking Output Utility [manual version 1.09] 25 The ROI analysis creates four columns for each ROI: ROI_n_FIX: total number of fixations in ROI n ROI_n_FIXPER: percentage of fixations in ROI n ROI_n_CORDUR: corrected total duration of the fixations in ROI n ROI_n_CORDUR_PERC: percentage of corrected total duration of the fixations in ROI n Eyetracking Output Utility [manual version 1.09] 26
© Copyright 2025