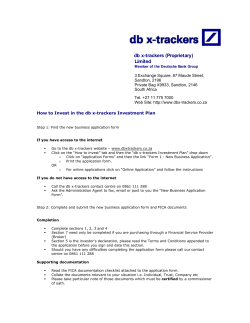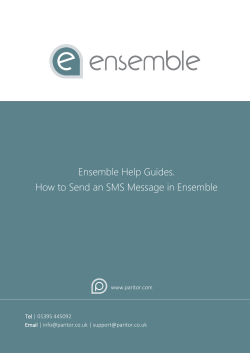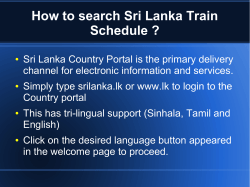How to test sending SMS messages with AirLink IP Protocol Requirements:
How to test sending SMS messages with AirLink IP Protocol Requirements: Be sure your SIM/account supports SMS or Text Messages. Many accounts do not come with SMS, so you may need to contact your Mobile Network Operator to add SMS service to your account. Computer connected to an AirLink device with a Ethernet or USB cable AirLink device running the latest ALEOS software posted in our web site. Legacy Raven X and Pinpoint X running ALEOS software version 4.0.11 supports the same IP Protocol. We will use the scenario shown in the figure below. AirLink Device Setup The screenshot below shows the configuration for ACEmanager > Services > SMS. You can set the SMS mode as “Gateway or Control and Gateway”. Select “IP” in the SMS Destination field. In this example, the Local Host port and the ALEOS port have both been set to UDP port 17431. You can use different UDP port values as long as the chosen ports are not in use by other applications or blocked by any firewall. 1 Refer to the ALEOS Software Configuration User Guide for a full explanation of the IP protocols used to send SMS messages. Following the example in the ALEOS User Guide, we are sending the message “THIS IS A TEST:” We will send this message to the phone number 6046556677. This example uses the default delimiters matching the “Message format configuration”. THIS IS A TEST Equivalent ASCII HEX (14 bytes): 54 48 49 53 20 49 53 20 41 20 54 45 53 54 Message would be: <<<16046556677,ASCII,14,5448495320495320412054455354>>> Host computer sending UDP packets On the host computer, we have installed a program called UDP Test Tool (downloaded free from www.simplecomtools.com). For this example, we are using UDP port 17431 on both the Remote and Host sides of the UDP Test Tool. The following screen shot shows the Test Tool and command sent: 2 From the UDP Test Tool standpoint, the Remote IP address is the AirLink device’s Local IP — 192.168.13.31. The Local IP Address field is automatically set to whatever DHCP IP address the AirLink device has assigned to the computer. If the AirLink device is in its default configuration, then the Local IP Address that appears in the UDP Test Tool window is 192.168.13.100. We set the Remote and Host Port values to be 17431. The next step is to copy and paste the ASCII message referenced in the previous section into the Edit/Send Data box on the left side of the UDP test tool, and click the “Send” button. The AirLink device should respond to the message sent from the UDP Test Tool with an “ACK0” message indicating that ALEOS has received the UDP message correctly and it will be sent out the AirLink device’s cellular interface as an SMS message. We have a list of other possible ALEOS Acknowledge messages at the end of this article. 3 Notes: * To convert text to ASCII, use one of the many ASCII generator sites on the Internet. We have successfully used: http://rishida.net/tools/conversion/ * It is also possible to use other UDP applications instead of the UDP Test Tool. For example, you can use “Clear Terminal” available from: http://www.clearconnex.com/content/clearterminal Troubleshooting 1) Start by sending a message to the phone number of your AirLink device itself. ACEmanager Services > SMS will display the incoming message Recipient B displays: 2) Acknowledgment messages. It is a common mistake to introduce spaces in the UDP message. These are some of the types of Acknowledgement from the AirLink device to the host computer. Refer to ALEOS User Guide for SMS IP protocol explanation. 0 201 202 203 204 205 Message successfully queued to be sent. Parse Error on field #1 (Start delimiter) Parse Error on field #2 (Phone number and separator) Parse Error on field #3 (Data type and separator) Parse Error on field #4 (Payload length and separator) Parse Error on field #5 (Message and End) 3) The ALEOS “ACK0” message is received, but the actual SMS message is not sent. Please refer to the troubleshooting section of Sending SMS with AT command in this AirLink forum. 4) SMS messages are sent, but ACK messages are not received. Verify that the UDP application is using the correct port following “ALEOS port” and “Local host” ports as listed in ACEmanager. Verify that they are not blocked by a Firewall. Open the “Wireshark” application on the computer and monitor the UDP messages between the computer and the host computer. 4
© Copyright 2025