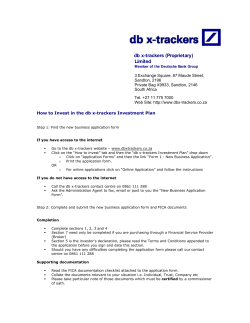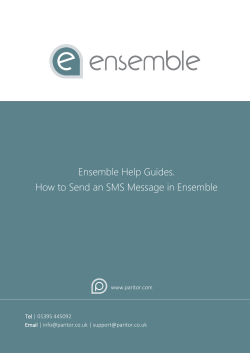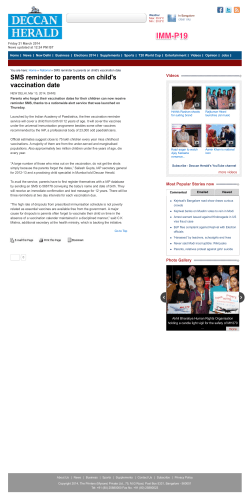Stay CINcompass Communications In Touch
Stay In Touch with CINcompass Communications Learn how to easily schedule and send automated correspondence to remind clients of important dates, actions, and meetings. Table of Contents Overview Getting Started Communication Options: 1. Scheduled Communications 2. Immediate Correspondence 3. Dashboard Communications Quick Tip: Tracking Copyright © 2014 The CINgroup. All Rights Reserved. Keep your clients and colleagues informed and up-to-date Easily schedule and send communication through CINcompass. Communication is essential to generating new business, keeping clients informed, and maintaining staff correspondence. Unfortunately you can spend more effort than you would like on making calls, sending emails and crafting letters. Save time and streamline the process with a variety of communication options and features in CINcompass. Grow and maintain relationships throughout the entire bankruptcy process. Craft and send a variety of communications built into CINcompass including: zz Automated phone calls zz SMS text messages zz Emails zz Letters zz Faxes Ensure your clients are prepared and on time by scheduling automated communications. CINcompass allows you to schedule and send reminders via phone, SMS text messages and emails to your clients at a pre-determined time and date. Schedule a notification for an upcoming 341 meeting and include the location and time, instructions outlining what to bring and any other important information pertinent to your client. “ The auto-call feature is great, now I don’t have to remember to make reminder calls. I just set up the auto-call when I set up an appointment and our clients are reminded automatically. Jane Stobbs, Attorney – Denver, CO ” Communicating through CINcompass allows you to... 1. Keep track of all correspondence sent by you and your users 2. Maintain all the information for your client in one place 3. Easily manage your firm’s branding and customization ! NOTE: CINcompass only sends outgoing communications and does not receive emails, return texts or calls. See below for information on how CINcompass handles responses to these communications. Email: Individuals that receive an email can choose to reply. If so, the reply message will go to your primary inbox for your user account email. Auto-call: Individuals that receive an Autocall can dial “0” and be redirected to your Office Location Phone Number. Verify this Autocall Response Number under Manage Locations. Text Message: Individuals that receive an SMS cannot reply. You may include some language in your SMS to let them know how to contact your office. 2 Stay In Touch with CINcompass Communications Getting started: Communication preferences You must first enter client contact information to ensure you have the ability to schedule or send communications as needed. This allows you to utilize complete functionality of the program. Creating a new client: 1.On the Dashboard, click Create 2.Select New Client 3.Select Bankruptcy or Custom 4.Enter Contact Details 5.Under Contact Details update your client’s phone, email, etc. which will auto populate the Communications Preferences Section (required) ! NOTE: You must complete these fields in order to schedule and send automated messages. 6.Click Complete when finished Editing an existing client: Choose from two methods to easily edit existing client communication preferences, from your contact list or from within an open matter. From Contact List 1.Select Contacts from the top tool bar 2.Click Clients 3.Select your client and double click to open 4.Click the Edit link in the upper right corner 5.Make the required changes to the Communication Preferences section 6.Click Save when finished © 2014 The CINgroup | +1 866 218 1003 | www.CINcompass.com 3 From within an opened matter 1.In the Client Summary screen double click on the Applicant name to open the Contact Details screen 2.Click the Edit link in the upper right corner 3.Make your required changes to the Communication Preferences section 4.Click Save when finished ! NOTE: If a Client does not want to receive communications via SMS or calls, select “Do Not SMS” or “Do Not Call” . To select hover over the right side of the dropdown by the arrow in the SMS and Auto Call fields under the Communication Preferences. Need more help? We’ve got you covered. Search our Help library of over 40 short tutorial videos. Or dive into the CINcompass Resources and polish your skills or learn something new. Of course, you can always call us at 866.218.1003 for further assistance. 4 Stay In Touch with CINcompass Communications Scheduled communications: Save time by automating notifications Set up automated phone calls, SMS text messages, and emails to remind your clients of appointments, key dates, and other important actions. To schedule an automated communication: 1.Open the bankruptcy matter 2.Under Manage Matters, select Tasks 3.Click Create New Task 4.Select a communication type from the drop down list For this example, we will select Email 5.A New Task - Email window opens (There are 2 steps : 1.Task details 2.Email creation) Step 1: Task Details Subject: Enter a description of the Email that’s being sent to the Client. (For internal use). Instructions: If you are assigning a Task to the CINcompass System User, instructions are not required. Assigned To: This field is auto-populated with the user name. In order to automatically send a correspondence, you need to re-assign the task to CINcompass. To do this, click the arrow to select System. Due Date: Required Field a.Check the box to indicate Due Date ! NOTE: It will NOT send if this box is not selected. b.Select the date and time for transmission Reminder: Optional field a.Check the box if you would like to send a second notification to your client b.Select date and time ! NOTE: Do NOT save before moving to step 2. >> Click here to watch a quick tutorial on creating and managing tasks. © 2014 The CINgroup | +1 866 218 1003 | www.CINcompass.com 5 Automated task details continued... Step 2: Email Creation 1.Select the Email tab under Task Details to create your email 2.A New Email screen will appear: a. Draft your own content or b. Select a pre-crafted template from the template dropdown. Example shown: Attorney Fee Reminder 3. Click Preview to view the email as the client would see it. 4. Click Save or Save & Close when complete Did You Know: CINcompass populates your keywords with the appropriate data. Did You Know: A variety of commonly used Templates have been preloaded into CINcompass for your convenience. >> View a video on creating custom keywords for headers and footers. 6 Stay In Touch with CINcompass Communications Immediate Correspondence If you need to send something instantly, go to the Activities tab in the top toolbar. To send a communication from Activities: 1. While in a bankruptcy matter, click the Activities tab 2.Click the dropdown arrow New Communication 3.Select the type of communication to send For this example, we will select Auto Call 4. A New Auto-Call screen will appear: a. Draft your own content or b. Select a pre-crafted template provided by CINcompass. Example shown: Document Review Meeting Reminder 5. Click Send to send the communication immediately ! NOTE: CINcompass only sends client communications during the hours of 8:00am-9:00pm, Monday-Friday. If you attempt to send a communication outside of the designated hours, it will not send until the next available time. Did You Know: There are various other tabs within the Activities screen. The tabs consist of All Activity, Communications, Billing, and Time Tracking. © 2014 The CINgroup | +1 866 218 1003 | www.CINcompass.com 7 Dashboard communications Quickly correspond with a client directly from the Toolbar. To send a communication from the dashboard: 1.Click Create 2.Under communications select the type For this example we will select SMS Text message ! NOTE: Regardless of the screen you’re in, you can use the Create tab from the toolbar to send a communication to any contact. 3.A New SMS window will open 4.Type the name of the contact in the TO field 5.Draft the content or 6.Select a pre-crafted template provided by CINcompass Example shown: Credit Counseling Reminder 7.Preview and Send when finished 8.The communication will be sent immediately (Unless after 9pm EDT) ! 8 NOTE: Regarding field: In order to keep track of all correspondence in a matter, when you create the communication from the Create button on the Main Toolbar, the Regarding field will map the communication back to both the Matter and Client for you. Stay In Touch with CINcompass Communications QUICK TIPS Tracking Communications CINcompass records all correspondence sent to your clients. At any time, you may check the status of yours communications. To view communications: 1.Open the desired matter 2.Under the Manage Matter tab, select Activities 3.Select Due Diligence 4.Click on the Communications tab to see correspondence 5.Hightlight the communication to see the content To view scheduled communication status: 6.On the Dashboard, select the Tasks tool 7.Use the tabs to view Assigned To Me, Created By Me, and Assigned To System 8.View either Completed or Not Complete with the toggle arrow © 2014 The CINgroup | +1 866 218 1003 | www.CINcompass.com 9 Stay In Touch with CINcompass Grow and maintain relationships throughout the entire bankruptcy process. CINcompass allows you to schedule and send reminders via phone, SMS text messages and emails to your clients at a pre-determined time and date. Schedule a notification for an upcoming 341 meeting and include the location and time, instructions of what to bring and any other important information pertinent to your client. With CINcompass you’re never out of reach. Save time with a variety of communications templates built into CINcompass or write your own. Stay in touch with: zz Auto - calls zz SMS Text messages zz Emails zz Letters zz Faxes Call 866.218.1003 for more information. 4540 Honeywell Court, Dayton, Ohio 45424 | 866.218.1003 | www.CINgroup.com CC_QSGCIN_0114 The CINgroup® provides innovative due diligence and workflow products for attorneys practicing bankruptcy. Serving customers nationwide, our software products include Best Case® Bankruptcy, CINcompass® and EZ-Filing® along with due diligence services under CIN Legal Data Services®, and Suite Solutions names.
© Copyright 2025