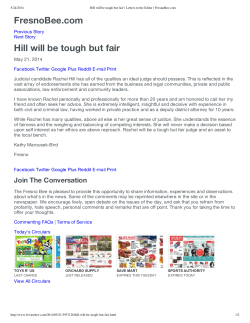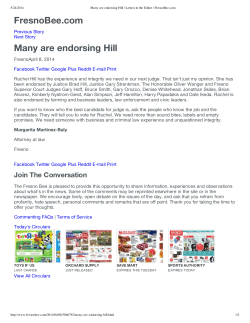Beginner’s Guide to Twitter Rona Wheeldon The Organised PA
Beginner’s Guide to Twitter Rona Wheeldon The Organised PA June 2009 The Organised PA Suite 125 Wolsey House 46 High Street Esher Surrey KT10 9RB t : 0844 3575798 m : 07962 962189 e : rona@theorganisedpa.com w : www.theorganisedpa.com tw : www.twitter.com/OrganisedPA First Published: March 2009 Updated : June 2009 This guide is copyright protected. All rights reserved. No part of this publication may be reproduced, stored in a retrieval system, or transmitted in any form or any means, electronic, mechanical, photocopying, recording or otherwise without the written permission of the author. Please respect the author’s rights and direct people to www.theorganisedpa.com, where they can contact us and attain a copy for themselves. Many thanks. Copyright ©Rona Wheeldon & The Organised PA ©Rona Wheeldon, The Organised PA 2009 - www.theorganisedpa.com P a g e |2 Contents Introduction Page 4 What is Twitter? Page 4 Is Twitter Useful for Business? Page 4 How to Set Up Your Twitter Account Page 5 STEP 1 : Username & Password Page 5 STEP 2 : Personalising your Profile Page 8 Settings - Account Page 8 Settings - Picture Page 9 Settings - Design Page 9 STEP 3 : Follow & Followers Page 11 STEP 4 : Actually Tweeting Page 13 STEP 5 : Understanding Other People’s Tweets Page 14 General Page 14 @Username Page 14 RT Page 15 STEP 6 : Sending a Direct Message (DM) Page 16 STEP 7 : @Username on Home Page Page 16 STEP 8 : Tell People About Your Twitter URL Page 17 STEP 9 : Ideas of People to Follow Page 17 STEP 10 : Useful Links Page 17 About the Author Page 18 Contact Details Page 18 ©Rona Wheeldon, The Organised PA 2009 - www.theorganisedpa.com P a g e |3 Introduction This is a step-by-step guide, primarily written for business users, on how to use Twitter. I am by no means an expert and am learning more about Twitter every day. However, I hope you find this guide useful in helping you find your feet in ‘Twitterland’. In very simple terms, the entire point of Twitter is to communicate. What is Twitter? Twitter is a micro-blogging website that allows short messages, called 'tweets', of up to 140 characters to be instantly shared with others via the internet or mobile phone. You simply answer the question: ‘What are you doing?’ Like updating your status on FaceBook, it allows everyone within your network (known as followers) to immediately receive your latest messages and read, reply or comment upon them. It’s a free service that allows anyone to publish their thoughts, ideas or messages to anyone wishing to ‘follow’. Is Twitter Useful For Business? Used effectively, Twitter can become a very useful marketing tool for small businesses. You could use Twitter to: Network with your clients and keep them up-to-date with your latest company news Generate brand awareness Give a human face to your company Promote products, services and events Network with other like-minded people with the intention of forming a business relationship Alert followers to new blog entries Ask questions/advice The key to making the most of Twitter though is in demonstrating that you are an expert in your field. If people recognise that you know what you’re talking about and that you’re willing to offer advice for free, then they’re more likely to want to follow you and in the long term potentially do business with you. Think about what you want to achieve from Twitter. If you would like to attract the kind of people who potentially could become customers, then you need to ensure that every tweet you write will be of interest to them. However, it’s advisable to not constantly plug your business by bombarding your followers with links to your website. Some followers may view such tweets as the Twitter equivalent of spam and may therefore stop following you. ©Rona Wheeldon, The Organised PA 2009 - www.theorganisedpa.com P a g e |4 How to Set Up Your Twitter Account STEP 1 : Username & Password 1. In your web browser, e.g. Internet Explorer or Firefox, enter the URL: www.twitter.com The screen below will appear. 2. Click on Get Started–Join! and the screen below will be displayed. ©Rona Wheeldon, The Organised PA 2009 - www.theorganisedpa.com P a g e |5 3. In the Full name box, enter your first name and last name. E.g. Finn Kirby 4. In the Username box, enter a unique name which you will be known as on Twitter. You may like to enter your company name. Note that there cannot be any spaces. E.g. FinnKirby Once you have joined Twitter you will get your own unique URL to promote anywhere and everywhere you like. It will consist of the main Twitter website address followed by a forward slash and then your username. E.g. www.twitter.com/FinnKirby 5. In the Password box, enter a password of 6 characters or more. 6. In the Email box, enter your email address. 7. In the Type the words above box, enter the words as displayed. 8. Click on Create my account. The screen below will appear. 9. Click on Skip this step. ©Rona Wheeldon, The Organised PA 2009 - www.theorganisedpa.com P a g e |6 10. The screen below appears. It’s very American-focused, so you may wish to remove the tick-box from Select All. 11. Click on Click on Skip this step or Finish and the screen below appears. ©Rona Wheeldon, The Organised PA 2009 - www.theorganisedpa.com P a g e |7 STEP 2 : Personalising your Profile Settings - Account 12. Before starting to tweet, it is advisable to add information to your profile. Click on Settings and the screen below appears showing the Account tab with some fields already populated. 13. Select your Time Zone. E.g. (GMT) London. 14. In the More Info URL box, type in your website address. E.g. www.theorganisedpa.com 15. In the One Line Bio box, type in information about yourself and if appropriate, your company, with a limit of up to 160 characters. 16. In the Location box, type details of where you are based. 17. If you only wish to let people who you approve follow your updates, click in the Protect my updates box. This doesn’t really make much sense though if the reason you are on Twitter is to use it as a marketing tool for your business. 18. Click on Save. ©Rona Wheeldon, The Organised PA 2009 - www.theorganisedpa.com P a g e |8 Settings - Picture 19. Click on the Picture tab. 20. Then, click on Browse... and select a picture of yourself. 21. Click on Save. Settings - Design 22. Click on the Design tab. ©Rona Wheeldon, The Organised PA 2009 - www.theorganisedpa.com P a g e |9 23. You have three options to personalise the design background on your Twitter account: Either leave your theme as the default or click on one of the themes from the selection. Change your background image, by clicking on Change background image. Change your design colour, by clicking on Change design colors. 24. Click on save changes. 25. Click on Home to start using Twitter. ©Rona Wheeldon, The Organised PA 2009 - www.theorganisedpa.com P a g e | 10 STEP 3 : Follow & Followers Now that you’ve set up your Twitter account, the next step is to find some people to follow and then to get some followers. 1. Click on Find People. The screen below will appear. 2. Enter the name of the person (e.g. Karen Skidmore) or the company name (e.g. CanDoCanBe) and click on search. The screen below will appear. ©Rona Wheeldon, The Organised PA 2009 - www.theorganisedpa.com P a g e | 11 3. Click on the blue text CanDoCanBe and Karen’s Twitter Home page below appears. You can then read through her most recent tweets and decide if you would like to follow her. 4. To follow her, click on Follow under Karen’s photo. You will now see Karen’s tweets in reverse chronological order when you view your Twitter Home page. It's important to note that when you follow a Twitter user, Twitter sends them an email letting them know you've begun to follow them. Generally when this happens, the user goes to review your tweets and then decides if they'd like to follow you back. So, following someone on Twitter is a great way to get other Twitter users to follow you. 5. Repeat this process and find other people who you would like to follow. One idea is to look at who the people you are following are following, plus who their followers are. 6. Simply click on following and followers on the right-hand side of their profile and decide who you would like to follow. Your Home page will then show you tweets of all the people you are following in reverse chronological order. As you start to read tweets of the people you’re following, you’ll see names of Twitter users who you might not be following. If they catch your eye, then you could take a look at their profile and decide if you’d like to follow them. You could follow people who are your ideal clients, key people in your niche, current clients or you could follow your competitors. ©Rona Wheeldon, The Organised PA 2009 - www.theorganisedpa.com P a g e | 12 STEP 4 : Actually Tweeting So, now you need to decide what you are going to write on Twitter. You could write tweets on the following, for example: Your blog entries Events you are holding Articles you have published Asking questions Free reports Interesting and useful facts 1. On your Home page, type your tweet in the ‘What are you doing? box. 2. Then, click on update. 3. Your tweet will look something like this:- Remember, you only have 140 characters, including spaces. When using Twitter for business purposes, it is important to focus on writing tweets which you think your followers will find useful and interesting. If they don’t find them interesting, it’s very unlikely that they will take a look at your website or blog. Make sure you re-read your tweet for typos before clicking on the update button. Remember, there’s no right or wrong way to tweet. Only your way. ©Rona Wheeldon, The Organised PA 2009 - www.theorganisedpa.com P a g e | 13 STEP 5 : Understanding Other People’s Tweets General When viewing your Home page, you will see tweets from the people you are following and your own tweets. The person’s username (e.g. OrganisedPA) is automatically displayed at the start of the tweet. If you click on the username, it will take you to their Home page. For example: - @Username Once you’re following people, you may start to notice that some tweets have an ‘@’ sign followed by a person’s username at the beginning of the tweet. E.g. @RichardLemon. This means that someone is addressing a tweet to that particular person. Here is an example of a tweet that @markshaw wrote to @RichardLemon in answer to Richard’s question. 1. To tweet to someone in particular, click on the grey arrow on the right hand side of their tweet. Their @username then automatically appears in the ‘What are you doing?’ box. 2. Type in your tweet after their @username and click on update. Only the people following you and following the person who it is addressed to will see it on their Home page. Richard, however, knows that Mark is answering his question specifically. Also, if you can click on the @username, it will link you to the person’s Home page. From reading their tweets, you might then decide to follow them. Remember, Twitter isn’t just about tweeting your own thoughts. It’s also about engaging other people in conversation and this is why the reply function is so useful. ©Rona Wheeldon, The Organised PA 2009 - www.theorganisedpa.com P a g e | 14 RT RT stands for ‘retweet’. A retweet is someone repeating someone else’s tweet and it is arguably the highest form of compliment or flattery on Twitter. The person may simply like your tweet or they may feel that their followers would find the tweet useful and informative. For example, if it has a link to an interesting website or article. The big thing about retweets is that, by someone retweeting your tweet, they are giving you more coverage in Twitterland as all their followers will see your tweet...and then they may decide to follow you, plus look at your website. If your tweet is good enough, they may even decide to retweet it too. Here is an example of a retweet by @CanDoCanBe – Karen Skidmore. Karen retweeted Mark’s tweet to her followers (over a 1,000 people). Those followers may then retweet to their followers, which may mean that Mark’s tweet gets seen by many more people than currently follow him. If one of Karen’s followers then decided to retweet the tweet, the tweet would then read: ‘RT @CanDoCanBe @markshaw: Twitter versus Facebook........’ Basically, retweets are the ‘viral marketing’ of Twitter. 1. To retweet, type in RT followed by the @username into your ‘What are you doing?’ box. 2. Then, copy and paste the tweet into the box. You could also add your own comment in brackets. 3. Click on update. Remember when you’re tweeting not to make your tweets so long that there’s no room left for someone to retweet you! It is also common courtesy to thank someone who retweets you. They are advertising you and your tweet for free, so send them a Direct Message. ©Rona Wheeldon, The Organised PA 2009 - www.theorganisedpa.com P a g e | 15 STEP 6 : Sending a Direct Message (DM) Whilst Twitter is designed for mass communication, you can also send a Direct Message to someone which only you and they will be able to see. This is useful if you feel that there’s no value to all your followers to ‘hear’ the conversation. It is also particularly useful if you don’t have their email address. 1. Click on Direct Messages in the right hand column on your Home page. 2. Click on the arrow down key and select the username of the person you would like to send a Direct Message to. 3. Type the message in the box. 4. Click on send. Remember though that you can only send a Direct Message to someone who is also following you. STEP 7 : @Username on Home Page It’s important every so often to check your @Username link on the right-hand side of your Home page and see if you have any replies from your followers or mentions in other people’s tweets. 1. Simply, click on @Username in the right hand column on your Home page. Here’s an example of what you’ll see:- ©Rona Wheeldon, The Organised PA 2009 - www.theorganisedpa.com P a g e | 16 STEP 8 : Tell People About Your Twitter URL Take every opportunity that you can to advise people that you are on Twitter. This way you may gain new followers. For example, add a link to your email signature, website, blog, newsletter and any other networking sites that you belong to. STEP 9 : Ideas of People to Follow Twitter Username Name Company CanDoCanBe Karen Skidmore CanDoCanBe fionahumberston Fiona Humberstone Guildford printing.com susantomlinson Susan Tomlinson Real Coaching Solutions e_nation Enterprise Nation Enterprise Nation women_unlimited Julie Hall Women Unlimited markshaw Mark Shaw Twitter for Business networkbarefoot Jacqueline Rogers The Athena Network gina_romero Gina Romero The Athena Network marywaring Mary Waring Mary Waring Associates JustTooBusy Alex Stone Just Too Busy Sprout_Gardens Jacqui Prout Sprout Garden Design Laini Elaine Swift Elaine Swift Anniegolightly Anne Armitage Annie Armitage Photography HolidayPlanner Ching Lee Go2 Holiday Research Services PrivateCellar Private Cellar Private Cellar OrganisedPA Rona Wheeldon The Organised PA STEP 10 : Useful Links The Big Juicy Twitter Guide: http://www.caroline-middlebrook.com/blog/twitter-guide/ The Ultimate Twitter Resource: http://prevential.com/twitter-tips/ 8 Free eBooks on Twitter: http://ariwriter.com/2008/12/8-free-ebooks-on-twitter/ ©Rona Wheeldon, The Organised PA 2009 - www.theorganisedpa.com P a g e | 17 About the Author Rona Wheeldon started her Virtual Assistant business, The Organised PA, in April 2008. With over 20 years business experience, in roles ranging from PA to Global Customer Support Manager, Rona provides time-saving personal assistance to individuals and small businesses on a virtual basis. Having been a trainer in the past for The Financial Times and LexisNexis Butterworths, she specialises in working with trainers and coaches. Rona lives in Esher, Surrey, UK with her husband. For more information about Rona and what she offers through The Organised PA, please visit her website www.theorganisedpa.com and subscribe to her newsletter or read her blog. Also, follow her on Twitter at www.twitter.com/OrganisedPA. Contact Details The Organised PA Suite 125 Wolsey House 46 High Street Esher Surrey KT10 9RB t : 0844 3575798 m : 07962 962189 e : rona@theorganisedpa.com w : www.theorganisedpa.com tw : www.twitter.com/OrganisedPA ©Rona Wheeldon, The Organised PA 2009 - www.theorganisedpa.com P a g e | 18
© Copyright 2025