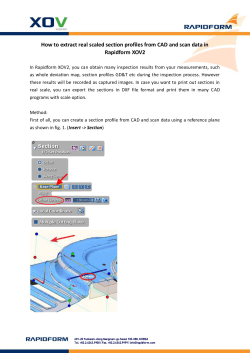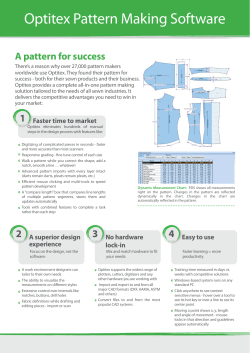ArcView How to do it Manual No. 2: Georeferencing CAD Files
ArcView How to do it Manual No. 2: Georeferencing CAD Files Jeremy Green Report—Department of Maritime Archaeology Western Australian Museum, No. 227 2008 What is georeferencing? A Geographical Information Systems (GIS) is a system for creating, storing, analysing and managing spatial data and associated attributes. In a GIS a variety of graphical information can be displayed in form that allows the geographical coordinates of a particular point to be determined. Georeferencing is the process of scaling, rotating, translating and deskewing graphical information, raster or vector images, to match the geographical coordinate system (previous How to document ahs dealt with raster images). An ordinary raster image is made up of pixels that have no particular size. A vector image is made up of equations hat define lines and areas. In general, vector images are smaller and much easier to scale. A vector image as it is magnified maintains its shape and does not pixilate like a raster image. Unlike a raster image which when it is georeferenced, each individual pixel is give a particular coordinate corresponding to the point on the ground that it represents; a vector image generally only needs two coordinates to locate its position. What can you georeference? A vector image cannot be georeferenced using the georeferencing tool in ArcMap. It is necessary to either project the Vector file or build a world file do that the CAD is displayed in its correct orientation. All image files used here are available on a CD or on the server for you to play with. How to georeference CAD files (DXF and DWG) CAD files come generally in two forms: a vector map (produced, for example, by a land information office that shows one view—a map of some sort with coordinates located on it; or, a technical CAD drawing, possibly with a number of different drawings in the one document. Often CAD files are drawn without any imbedded georeferencing, that means when you import them into ArcView they do not project (i.e., they do not sit in real geographic space). So this exercise is designed to show how to georeference various kinds of CAD files. 1. CAD Files with a number of different drawing in the file Firstly, you have to determine if you have enough information to georeference the CAD. You simply need two identifiable points on the CAD for that you have the real geographical X, Y coordinate values. Secondly you need to determine what you want and what you do not want from the original CAD. So you will have to decide what you want to remove in terms of all extraneous data in the CAD file. Often the CAD has tables and points and ancillary bits of drawings that are of no interest to you. All you want to georeference is a particular plan that is part of the overall CAD file. What you georeference should really be the map and possibly the lat/long or UTM grid. So you will need to delete all the unnecessary stuff. Start by importing the CAD into Rhinoceros (Rhino). 2 Open Rhino, double click the PLAN view so that you just deal with a plan view (CADs are usually plans in two dimensions, Rhino is three dimensional so it usually opens in a 4-window view). In the FILE menu, select IMPORT and choose either DXF or DWG depending on what the CAD file is. 3 You will see a dialog stating where the process is (usually Importing DWG 2002 format or something like that at top toolbar). Usually, nothing will appear on the screen when the import is finished because the plan will be placed in some random orientation way off the screen. So you need to select all (Ctrl-A), and then choose the zoom to selected button 4 . This will show the whole of CAD highlighted in yellow. At this point there are two possibilities: you can see some little points scattered over the screen or you can see the entire CAD. Taking the first case, as is shown above, you can see a small square in centre which is main part of drawing, but there are other elements elsewhere in the plan that are so small they cannot be seen. You need to find what you are interested in by zooming in to the various parts to determine which one you want. In illustration above we have found roughly what we want. Now we have to delete everything else 5 on the plan. To do this you first select what is wanted and then invert that selection so that everything else but what you want is selected and the delete that. This will leave only what you want left. Click and drag using pointer too to select all that you need so it is highlighted in yellow (as above). It is possible that some of the elements of what you have selected are GROUPED across the drawing, so even though you see the area you think you want highlighted in yellow, there may be other parts across the drawing that have also been selected because they are grouped with the part you can see. Select UNGROUP from the EDIT menu and then click drag the part you want again. Now select INVERSE in EDIT SELECT menu. Now (in theory) you have selected everything 6 else except that part you want as above. This now can be deleted and you should be left with what you want. Test by selecting Ctrl_A and the ZOOM TO SELECTED. If you get what you originally selected (as above) it is working, otherwise there may be some more levels of grouping so you may need to go through the ungrouping process again. If that does not work, the final choice is to select the bit you want using SHIFT DRAG and the copy this and paste it into a new document. If this does not work you need help. Now that you have the plan you want you can select the bits you do not want and delete them. Simply select and delete. 7 In layers menu at bottom of screen you can turn off and then delete layers you do not want. The trick is to turn the layer off and see if this turns off things you do not want, if that is case you can delete the layer. When you have finally got everything you want, Ctrl_A end EXPORT using DWG or DXF, saving with a new file name (because you want to keep the original in case something goes wrong). In ArcView, set the PROJECTION (WGS84 Lat/Long or UTM depending what system you are using). ADD DATA and add CAD you have just sorted out. Zoom to layer should then show you what you selected in Rhino. If it is not then you missed something in Rhino so go back and check. Locate the two points that you have the geographical coordinates for. Use the point tool, (on bottom left toolbar, there is a square, if you click on it you will get a point option). Place the point on first coordinate and RIGHT-CLICK for PROPERTIES. Now open WordPad. Copy Longitude and place it in a new WordPad document. Put a comma after it and then copy Latitude from PROPERTIES Box and add comma. Close box and DELETE point. In WordPad add geographical coordinates that you know that point has, enter X coordinate (Long or UTM Easting) and then the Y coordinate (Lat or UTM Northing) separated by comma. Note there is no comma at end of line. Enter RETURN and add points for the second point. So you now have a document that looks like this: 415007.281906,666613.867767,80.23209,6.03044 415058.512094,666604.320629,80.23246,6.03027 The first two figures are the X, Y coordinates that CAD appeared in Arc View, the second two figures are the X, Y coordinates where you want the CAD to go to. In SAVE AS save file within inverted commas with exactly same file name as CAD with extension .wld. Thus if file name was Document.dwg, you should save the WordPad file name as “Document.wld” in same folder as the CAD. This is what is called a World File and it moves the CAD to new location. In ArcView, delete CAD document and then add it again. You should then find that the screen is blank meaning that CAD file has now moved to new location. If it is still in same place, then you have done something wrong. Go through the above step by step. ZOOM TO IMAGE should bring you to CAD document projected in correct space. Note if you move CAD file to another folder or location, the .wld file MUST go with it. 8
© Copyright 2025