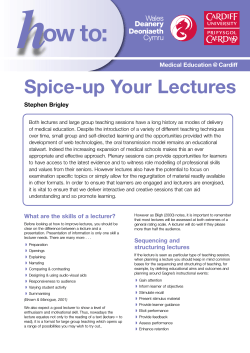H O W T O U S...
RESOURCES HOW TO USE THE TIMETABLE WEB SITE This section will help you understand how to use the timetable website. Once you understand this move on to the section that helps you configure your timetable where you get help on how many classes you need to attend. Timetables can be viewed via the Timetable Home page as follows. View by School/Discipline Group Use this link when selecting your units or when you do not yet know which units you will be enrolling in. This option is not outlined here as you will know your unit codes when you go to the timetable website. For full instructions, follow the link at www.timetable.uwa.edu.au View by Unit(s) Use this link when you know which unit codes you will or have enrolled in. This is the view you will most often use. View by Unit(s) If you just want to view the unit codes you are enrolled in then you can use this link. This link takes you to a page that can be used by either selecting the unit codes from the list box or by typing in the codes in the list boxes. You can type in the unit codes using the text boxes. Then Step 2 allows you to type in your name to place at the top of your personalised timetable. Note: This does not mean that your personalised timetable has been saved to a database. If you do not print out a hard copy of your timetable at the end of the session then all of the data you entered will be lost once you leave the page. Step 3 allows you to view All class types or just classes like Lectures. This has been preset to Lectures. Use the check boxes to add in other class types eg Tutorials. RESOURCES Step 4: The display format allows you to view your timetable as a grid, as a listing or as both. The default has been set to both. Use the options to adjust the format. Step5: Select the format you would like the venue names to be displayed. The full venue name will list the Building Name, Room Number and Room Name. The abbreviated form will list the Building Name (abbreviated form eg SSCI instead of Social Sciences) and the Room Name (again abbreviated eg SR 1 instead of Seminar Room 1) If you are not familiar with the campus and the names commonly employed it is suggested you use the Full venue name button. Click on “View Details” to view the unit scheduling. Click on “Download” if you want to save your information to your hard drive. Once you click on “View Details” the next page will list your timetable. If you’ve selected to view the Timetable grid and the Listing by unit, then the top half of the screen will show the Timetable grid listing the days and times the activities are scheduled. If there is a clash the exclamation symbol will be shown next to the clashing activities. Clashes can be reported using the link: “Student Comment/Clash Report” RESOURCES The lower half of the screen will list the venues in use and the selected activities in list form. If you have chosen to view more than one activity eg Lectures, Tutes and Labs the screen can look a bit confusing. Lectures are coloured Red to make them easier to identify. Activities with more than one time and day on offer have an * next to them By using the check boxes and clicking on “Show selected only” you can refine your personal timetable. When using “Show selected only”, the next screen will display your personal selections. You must print this out if you want to retain a copy as this information as it’s not held in a database. RESOURCES TIMETABLES AT UWA: CONFIGURING YOUR TIMETABLE Once you understand how to use the UWA timetable website, follow these steps for timetable success! This section is designed to help you actually configure your timetable. It is not designed to help you learn how to use the timetable website. Step 1 The first thing you need to do is check if you have any clashes of lectures. To do this view, enter your units into the website and view lectures only. Lecture streams In some cases you will need to select a stream of lectures if there is more than one stream. Select those options (tick in the box next to the lecture name). If you select stream 1 (01) you will need to attend all stream 1 lectures. Streams look like this: PHYS1101 S1 Lecture (01) Mon 09:00_09:45 PHYS:CLEWS Sem1 Tue 09:00_09:45 PHYS:CLEWS Sem1 PHYS1101 S1 Lecture (01) Thu 09:00_09:45 PHYS:CLEWS Sem1 PHYS1101 S1 Lecture (02) Mon 10:00_10:45 PHYS:CLEWS Sem1 Tue 10:00_10:45 PHYS:CLEWS Sem1 PHYS1101 S1 Lecture (02) Thu 10:00_10:45 PHYS:CLEWS Sem1 PHYS1101 S1 Lecture (03) Mon 12:00_12:45 PHYS:CLEWS Sem1 Tue 12:00_12:45 PHYS:CLEWS Sem1 Thu 12:00_12:45 PHYS:CLEWS Sem1 PHYS1101 S1 Lecture (01) PHYS1101 S1 Lecture (02) PHYS1101 S1 Lecture (03) PHYS1101 S1 Lecture (03) Select these or these or these Now click on ‘view selected only’. This will give you only your selected lectures. Check you have no clashes. If you have a clash, and it involves a lecture stream, select another stream. If streams do not apply, contact your Faculty to get assistance. Print out the timetable grid. It is a good idea to copy this from the timetable website by selecting and copying it and then putting it into a landscape word document. It is more readable in that format. Print the word document. Step 2 Go back to the screen where you entered your units and select ‘all classes’ and ‘listing by unit’. Then click on view details. This gives you a listing of all classes for each unit you are enrolled in. For each unit, look at the tutorials, labs, and or practical classes. They will look like this: CITS1211 S1 Lecture Mon 10:00_10:45 MATH:WBLT Sem1 CITS1211 S1 Lecture Thu 12:00_12:45 MATH:WBLT Sem1 Mon 15:00_15:45 CSSE:SR124 Wks 10-12, 14-22 Mon 16:00_16:45 CSSE:SR124 Wks 10-12, 14-22 Tue 09:00_09:45 CSSE:SR124 Wks 10-12, 14-22 CITS1211 S1 Tutorial T1*Sel CITS1211 S1 Tutorial T1* CITS1211 S1 Tutorial T1* CITS1211 S1 Tutorial T1* Select 1 of these and one of those below Tue 14:00_14:45 CSSE:SR124 Wks 10-12, 14-22 CITS1211 S1 Tutorial T1* Tue 15:00_15:45 CSSE:SR124 Wks 10-12, 14-22 CITS1211 S1 Laboratory Lab1* Mon 14:00_15:45 CSSE:2.03 Wks 10-12, 14-22 CITS1211 S1 Laboratory Lab1* Mon 16:00_17:45 CSSE:2.03 Wks 10-12, 14-22 CITS1211 S1 Laboratory Lab1* Tue 10:00_11:45 CSSE:2.03 Wks 10-12, 14-22 CITS1211 S1 Laboratory Lab1* Tue 15:00_16:45 CSSE:2.03 Wks 10-12, 14-22 CITS1211 S1 Laboratory Lab1* Wed 15:00_16:45 CSSE:2.03 Wks 10-12, 14-22 In this case you know that you have to attend both lectures. For the tutorial, you will need to select one and you will also have to select one lab. It’s a good idea to go back to your printed out grid and see which of these tutorials or labs you can’t attend (that clash with your lectures already on your grid) and rule them out. Then you can select a few preferences and pencil them in on your hard copy grid. 80 RESOURCES Do this for each of your units on the paper copy you have, noting your preferences for labs and tutorials. Once you have done this, you will know which labs and tutorials will be your preferences. You will need to lodge your preferences with your faculty. Contact your faculty to find out the process for lodging preferences and allocations to labs/tuts, as each faculty and some schools within the faculties do it differently, and many schools are now opting to use the Online Class Registration System (OLCR) which is operated and maintained by the UWA Business School. For further information about Student Allocations and the Online Class Registration System (OLCR) please refer to the “Student Allocations (Students)” link on the Timetable homepage. Step 3 As a final step, contact your faculty to be sure about configuration and unit requirements as there may be variations to this general information. For example, some units in Law do not have lectures as all classes are small group classes. Please also note that some courses automatically allocate students to labs and tutorials. Tips for success • Take your time – yes it can be confusing, but if you work through it logically, you will usually work it out! • Seek clarification from your faculty if you are unsure about unit requirements. • View it as a process of elimination. Plot the units with the least number of tutorial or lab choices first. This will make it easier for you once you get to the last unit or two as there will be more choices to choose from when the space on your timetable grid reduces. • Your timetable is your responsibility so get onto working it out early so you will start uni confident of where you need to be and when! • Be prepared that you may not get the preferences you select for tutorials and lab. If this is the case and it creates clashes, see your lecturer. 81
© Copyright 2025