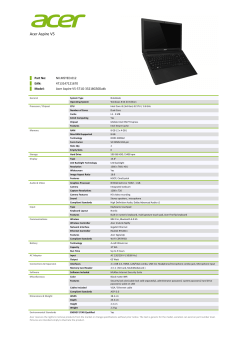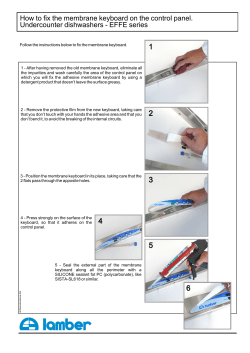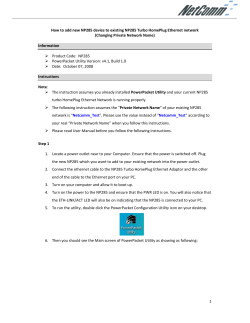USER MANUAL AND INSTALLATION GUIDE LS6000
LS6000 Logic Net eStation Kitchen Video Controller with Ethernet Interface USER MANUAL AND INSTALLATION GUIDE NOTICE The manufacturer of the Industrial Computer makes no representations or warranties, either expressed or implied, by or with respect to anything in this manual, and shall not be liable for any implied warranties of fitness for a particular purpose or for any indirect, special or consequential damages. Information in this document is subject to change without notice and does not represent a commitment on the part of the manufacturer. FCC NOTICE This device complies with Part 15 of FCC Rules. Operations are subject to the following two conditions: (1) this device may not cause harmful interference, and (2) this device must accept any interference received, including interference that may cause undesired operation. EUROPEAN COMMUNITY (CE) MARK OF CONFORMITY This product is in conformity with the protection requirements of EU Council Directive 89/336/EEC on the approximation of the laws of the Member States relating to electromagnetic compatibility. Logic Controls cannot accept responsibility for any failure to satisfy the protection requirements resulting from a non-recommended modification of the product. This product has been tested and found to comply with the limits for Class A Information Technology Equipment according to CISPR 22 / European Standard EN 55022. The limits for Class A equipment were derived for commercial and industrial environments to provide reasonable protection against interference with licensed communication equipment. Warning: This is a Class A product. In a domestic environment this product may cause radio interference in which case the user may be required to take adequate measures. LOGIC CONTROLS, INC. 355 Denton Ave New Hyde Park, NY 11040 TEL: (516) 248-0400 FAX: (516) 248-0443 Email: lci@logiccontrols.com http://www.logiccontrols.com i IMPORTANT SAFETY INSTRUCTIONS Please read the following instructions carefully and save these instructions for future reference. 1. Follow all warnings and instructions for installation and operation of the product. 2. Unplug this product from the wall outlet before cleaning. agents and do not immerse in water. Use only mild cleaning 3. Do not use this product near water. 4. This product should be operated from the type of power indicated on the power adaptor. If you are not sure of the type of power available, consult your dealer or local power company. 5. Do not allow anything to rest on the power cord. Do not locate this product where persons will walk on the cord. 6. If an extension cord is used with this product, make sure that the total ampere rating of the equipment plugged into the extension cord does not exceed the extension cord ampere rating. Also, make sure that the total rating of all products plugged into the wall outlet does not exceed the fuse rating. 7. We recommend all servicing done on this product be done by qualified service personnel. Aside from upgrades or swapping out the compact flash please refer all other servicing to the Logic Controls RMA Dept or a repair provider that has been certified by Logic Controls. 8. Unplug this product from the wall outlet and refer servicing to qualified service personnel under the following conditions: a) When the power cord or plug is damaged or frayed b) If liquid has been spilled into the product c) If the product has been exposed to rain or water d) If the product does not operate normally when the operating instructions are followed. Adjust only those controls that are covered by the operating instructions since improper adjustment of other controls may result in damage and will often require extensive work by a qualified technician to restore the product to normal condition. e) If the product has been dropped or the cabinet has been damaged f) If the product exhibits a distinct change in performance, indicating a need for service. ii TABLE OF CONTENTS FEATURES .........................................................................................................1 PRODUCT DESCRIPTION..................................................................................3 CONNECTOR PINOUTS.....................................................................................5 HARDWARE INSTALLATION ............................................................................6 LS6000 SETUP AND SELF-DIAGNOSTIC TESTS ............................................7 SYSTEM SETUP ...............................................................................................10 TROUBLE SHOOTING .....................................................................................11 SOFTWARE DEVELOPMENT ..........................................................................13 SPECIFICATIONS.............................................................................................14 iii FEATURES The LS6000 Logic Net eStation is the Ethernet version of Logic Net, the industry’s leading kitchen video display system solution. It has succeeded the advantages of Logic Net and yet facilitates network implementation with the most popular Ethernet connections. » Highly Reliable • No complex PC work stations • Low power operation, low internal temperature rise • Simple hardware and no disk drive (no moving parts) • Reliable latched interface connections • Rugged die-cast housing • Standard Ethernet network connection • Stable operation, no computer crashes, viruses, and lockups • Tamper proof, no on/off and option switches, no adjustable devices » Low Cost • PC workstations NOT required • Network software NOT required • Network cards NOT required • I/O expansion hardware NOT required • Simplified installation and setup » Advanced Operations • 256 text foreground and background color • Icon display continuously showing connection status of Ethernet and keyboard • Touch-screen support • Status line display for showing status, messages, help items, alerts, or on-screen touch function keys (with touch screen support enabled). • Beep tone pitch controllable in command such that each station can beep with different pitch for easier identification • 16 automatic timers individually displayable at any location on the screen • 4 display modes (40-column, 60-column, 80-column and 106-column) • Display bit-map files for build-card display support » Embedded Custom Functions • Embedded custom functions available through downloadable firmware upgrade • Executes complex sequence of operations with a single command from the server • Reduces application software burden • Performs real-time tasks more efficiently for enhanced system throughput » Small Size • Module size: 6.3"W x 5.1"L x 1.0"H (160 x 130 x 25mm) • Flexible Installation: Table Mount, Wall Mount, Display Bracket Mount, and Under-theCounter Mount » Highly Secure • Designed to prevent illegal data copying through externally accessible removable media. The internally installed compact flash (optional) is for picture storage. Program code and data are not stored in the compact flash. • Enhanced security through proprietary command set • Immune to viruses 1 » Minimize Obsolescence Problems • Upgrade LS6000 units with remote downloadable firmware and character fonts » Extensive Free Software Development Support • High-level language software utilities allow developers to write application software with Visual Basic or Visual C++ • OCX control covers all of the Logic Net's command sets • Multi-tasking programs are supported • Command test program with source code to illustrate the applications of the command set • Source code of mini-applications to answer all how-to-write questions • Free phone and e-mail technical support » Self-diagnostic • Automatic power-on and diagnostic tests for: - Internal Memory - Communication Integrity - Keyboard Connection - RS232 ports - Internal Beeper » Compatible OS • Compatible with servers operating in: - DOS - Linux - Unix - Windows 95/98/ME - Windows NT/2000/XP » International Operations • Downloadable code pages support languages for international operations • Universal input (100 to 240VAC, 47 to 63Hz) switching power supply 2 PRODUCT DESCRIPTION A typical system consists of a host server (PC or POS terminal) where the application software is installed and a number of LS6000 Logic Net eStation units. Each LS6000 unit can be connected to a VGA monitor, a keyboard, and 2 serial interface devices. The LS6000 units communicate with the host server via TCP sockets on Ethernet connections. Logic Net commands are sent from the server to display data on the eStation VGA monitor and to read key codes of keys entered on the keyboard. RESET Button Press the RESET button located on the front of the LS6000 to reset the unit and access Setup or self-diagnostic tests. Power/Status LED The power/status LED is located on the front of the LS6000. A light indicates that power is ON. When communicating with the host server, the LED will blink. Speaker/Beeper The beeper function is controlled by host software applications. The frequency of the beeper tone can be adjusted from the LS6000 Setup screen. Keyboard An RJ-11 to PS2 adapter will connect the LS6000 to a standard PC keyboard. Other keyboard wedge interface input devices such as Bumpbars, Bar-Code Scanners or Magnetic Stripe Readers can also be connected to the LS6000. The Logic Controls KB1700 Bumpbars are specially designed for use in the kitchen. Refer to the KB1700 manual for more information on the bumpbar. Displays: Monochrome or Color VGA LS6000 supports any standard color or monochrome VGA CRT or LCD display using a standard 15-pin DSUB VGA connector. RS-232 Devices The two auxiliary RS-232 ports on the LS6000 supports connections to serial printers, touch screens*1, barcode scanners, and other serial interface I/O devices. The first serial port is a standard 9-pin DSUB connector. The second port is an RJ45 connector with EIA-561 pin out. Power Requirements The power supply for LS6000 is same as the one used for LM3000 and LS3000. The power supply is designed for single-phase, sinusoidal ac operation and accepts a wide input range 3 that does not require intervention to change between low- and high-voltage AC. Operation at any voltage within these ranges will meet the output requirements and will not cause damage to the supply. The power supply output is connected to the LS6000 with locking connectors. Nominal Voltage: Voltage Variation: Frequency: *1 100–240 V AC 90–265 V AC 47–63 Hz - Custom driver code in firmware is required for supporting different models of touch screens and will be available in future versions of LS6000. Currently, Elo touch screens are supported. 4 CONNECTOR PINOUTS Ethernet interface (8 pin RJ45 connector with 2 LED indicators) 1 TX2 TX+ 3 RX6 RX+ RS-232 interface (9 pin DSUB male connector) 1 DCD 2 RX 3 TX 4 DTR 5 GND 6 DSR 7 RTS 8 CTS 1 5 6 9 RS-232 interface (8 pin RJ45 connector – EIA-561 pin out) 1 DSR 2 DCD 3 DTR 4 GND 5 RXD 6 TXD 7 CTS 8 RTS Keyboard interface (6 pin RJ-11 connector) 1 CLK 2 DATA 3 No connection 4 Signal GND 5 +5 V dc 6 Chassis GND VGA interface (15 pin DSUB female connector) 1 Red 2 Green 3 Blue 5,6,7,8 &10 GND 13 H-Sync 14 V-Sync DC Power (Shielded snap lock mini-DIN connector with EMI/RFI suppression) 5 +5 V dc 8 +5 V dc 3 GND 6 GND 5 HARDWARE INSTALLATION Component Placement The following is recommended when you plan the Logic Net setup: • Place the LS6000 so that you can use the mounting brackets located at the bottom of the unit. • Place the LS6000 so that the RESET button is accessible. • Place the LS6000 so that the beeps from the speakers can be heard. • Place the LS6000 so that the LED indicator on the front panel can be seen. • Place the LS6000 above grill/counter level, out of the way of possible spills. Mounting Instructions Mounting brackets are provided to facilitate mounting the LS6000 to a wall, ceiling or display monitor mounting arm. The installer should insure that the wall anchors used with the mounting brackets have the capacity to support 4.3 kg (9.5 lb.). This weight is determined by adding a safety margin weight to the weight of the unit. Wall anchors with specified weight capacity are available commercially. Connections Make sure that all systems are powered off before making or removing any connections to the LS6000 unit. Follow the steps below in connecting the devices: 1. 2. 3. 4. 5. 6. 7. 8. Connect the VGA cable of the display monitor to the LS6000. Connect the RS232 cable of serial devices to the LS6000. Connect the keyboard device to the LS6000. Connect the Ethernet cable from Ethernet hub or switch to the LS6000. Connect power to all peripheral devices and turn on power. Connect power adapter to the LS6000 and power cord to the power adapter. Plug the power cord into AC power outlet. If necessary, reset the LS6000 by pressing the reset button. 6 LS6000 SETUP AND SELF-DIAGNOSTIC TESTS Each time the LS6000 is powered on, it will run a self diagnostic and display the system information on the screen. There is also a ROM-based setup and diagnostic program that is used to set system parameters and provide problem determination information. To enter the setup and diagnostic program, press the system RESET button and as soon as the system information screen appears, quickly press [Delete] or [Down Arrow] key on the bumpbar or keyboard. LS6000 Parameters Setup Screen – MAIN MENU MAIN ETHERNET SERIAL DIAGNOSTIC EXIT Manufacturer: Firmware name: Firmware version: Logic Controls, Inc. LogicNet Emulation 1.6 VGA port: VGA frame rate: 640 x 480 256 Color 75 Hz Screen cursor: Beeping on boot: Beeper pitch: OFF ON 2520 Hz Station address: Status line: Ethernet icon: Keyboard icon: Font code page: Build card pictures: 1 ON ON ON tcp437 OFF F1 Help Esc Exit ↑↓ ←→ Select Item Select Menu Item Specific Help Select VGA frame rate: 60Hz, 65Hz, 70Hz, or 75Hz <Space>=<Esc> <0/1>=<-/+>, <Ctrl>=<F10> -/+ Enter Change Value Accept Value F9 Load Defaults F10 Save and Exit Copyright©2006, Logic Controls, Inc. There are 5 setup menus: MAIN, ETHERNET, SERIAL, DIAGNOSTIC and EXIT. The menu currently displayed has the menu name highlighted in reverse video on the menu bar across the top of screen. Use left and right arrows to select the menu. Use up and down arrows to select menu items. Menu items that can be configured are shown in yellow color and will be highlighted in reverse video when selected. Use -/+ keys or 0/1 keys to change the value. For certain items such as IP address the numeric keys can be used to enter the values. When configuration is finished, press [F10] or [Ctrl] key to save the settings and exit. MAIN menu VGA frame rate: Select VGA frame rate (60Hz, 65Hz, 70Hz, or 75Hz). Screen cursor: Select power-on screen cursor status (ON or OFF). Beeping on boot: Select beeper status on boot (ON or OFF). Beeper pitch: Select beeper pitch value (2000Hz to 3000Hz). 7 Station Address: Select station address value (0 to 15). This station address is optional. It’s for easier quick identification of individual stations on top of the IP address. Status line: Display of status line at bottom of screen on boot (ON or OFF). Ethernet icon: Display of Ethernet status icon at bottom right of screen on boot (ON or OFF). Keyboard icon: Display of keyboard status icon at bottom right corner of screen on boot (ON or OFF). Font code page: Select default font code page (tcp437, tcp850, tcp852 or tcp857). Build card pictures: For models with CF card, build card pictures can be stored on the CF. This option enables the build bard viewing function. If enabled, pressing [Space] and [Enter] key simultaneously on the bump bar will enter building card viewing function. ETHERNET menu IP ADDRESS: Setup IP address of the unit with numeric keys (must match with host PC IP group). SUBNET MASK: Setup Subnet Mask with numeric keys (default 255.255.255.0). PORT NUMBER: Setup TCP port number with numeric keys (must match with application software). SERIAL menu Baud rate: Select serial port baud rate (2400, 4800, 9600 or 19200) Parity Check: Select parity check option (none, odd, or even) Bit number: Select bit number option (7 bits or 8 bits) Flow Control: Select flow control option (none or hardware) Device Driver: Select or disable integrated device driver for the COM port DIAGNOSTIC menu 1. VGA color test: Display 256 color palette for checking. If the colors displayed are not correct, adjust or replace the monitor. 2. Keyboard test: Display codes of keys entered on the attached keyboard to verify keyboard function. If the corresponding key code does not appear, check the keyboard connection at the LS6000. If the correct code still does not appear, replace the keyboard. 3. Beeper test: Test beep sound. necessary. 4. COM1 port and driver test: Adjust beeper pitch on MAIN menu if If device driver is enabled, this will setup and test the device with the driver. If device driver is disabled, connect a wrap plug to the port for testing serial port function. If the test fails, the LS6000 is not able to work with the attached RS-232 device. If the test is passed but the port does not work with the peripheral device, check the serial cable for proper connection and pin-out. 8 5. COM2 port and driver test: 6. Ethernet port test: Same as above. Test Ethernet port function with test utility on host server. If the test fails, there is a communication problem between the LS6000 and host server. Check the IP settings and Ethernet cable connections. Note that the LS6000 and host server must be in the same IP group. EXIT menu 1. Exit and Save: Save the changes made and exit setup. 2. Exit discarding changes: Discard all changes made and exit setup. 3. Load manufacturing defaults: Load all setup parameters with default values. 9 SYSTEM SETUP 1 Install the LS6000 units as described in HARDWARE INSTALLATION section. 2 Setup optional parameters on LS6000 if necessary (for example, RS232 baud rate and beeper pitch). 3 Setup the LS6000 station address used for quick identification of the station. 4 Setup LS6000 IP address, subnet mask and port number to the required values. Check with system administrator for proper settings. Note that the IP address must match the IP group of the host server and the TCP port address must match the port number used by the application software. 5. Save parameters and exit setup. 6 Verify that the values on the boot up screen shows the correct set up values. If not, repeat step 2 to 5 to correct the settings. 7 The setup for one LS6000 is now completed. Repeat as necessary for each LS6000 in the system, ensuring a unique IP address for each LS6000. Always verify the setting on the boot up screen. 8. Check the host server IP address to make sure that it’s in the same IP group as the LS6000 units. Setup the server IP address if necessary. 9. Setup the application software if necessary, including TCP port number setting. 10. Run the application software or a test program to verify functions of the system. 10 TROUBLE SHOOTING There are no user serviceable components inside the LS6000. Service should be performed only by Logic Controls or qualified personnel certified by Logic Controls. The following guide lines will help in identifying the source of a problem: VGA monitor display is blank 1. Check that the monitor and LS6000 power supplies are plugged into functioning AC outlets. 2. Adjust the contrast controls. 3. Check that the VGA cable is plugged in properly. 4. Check that the LS6000 is properly connected to its power supply adapter. 5. If the LS6000 is connected to a power supply but the power LED is off, replace the power supply. 6. Press the RESET button on the LS6000 to check whether boot up screen is displayed. 7. Replace the LS6000 if necessary. One VGA monitor display is solid blue or frozen 1. Reset the LS6000 and check the system information on the boot up screen and status screen. 2. Check that the LS6000 IP address is correct and unique. 3. If the host IP address is not shown in the status screen, check Ethernet cable connections. 4. Check the Ethernet cable connections at the LS6000 and at the Ethernet hub or switch. 5. Check host server application software setup. Restart software if necessary and test again. Two or more (but not all) station displays are solid blue or frozen 1. Reset the LS6000s at the stations experiencing problems and check that the LS6000s' IP addresses are correct and unique. 2. Check the Ethernet cable connections at the problem LS6000s and at the Ethernet hub or switch. 3. Check host server application software setup. Restart software if necessary and test again. All station displays are solid blue or frozen 1. Check that the Ethernet hub or switch is connected to the host server properly. 2. Check that host server IP address matches the LS6000 IP address group. 3. Check host server application software IP address and socket number setup. Restart software if necessary and test again. 4. Reboot the host server and test again. 5. Replace Ethernet hub or switch and test again. 11 LS6000 does not respond to keyboard commands 1. Check the keyboard cable connections at both the keyboard and the LS6000. Unplug the cable and re-insert fully. Check whether it snaps in correctly. 2. Reset the LS6000 and hit [Del] or [Down Arrow] key at boot up screen to enter setup. Navigate to the LS6000 DIAGNOSTIC menu and start the Keyboard test. 3. Press keys on the keyboard and verify that correct key codes are displayed. If the test fails, replace the cable or keyboard and test again. 4. Test with known good keyboard and cable. If it fails, replace the LS6000. Attached RS-232 device is not working 1. Check that the device and LS6000 have power. 2. Check RS-232 connections at the device and LS6000. 3. Reset the LS6000 and start the DIAGNOSTIC for serial port. 4. Attach the wrap plug to the device end of the RS-232 cable and run the RS-232 loop test. If the test passes, replace the serial device. If the test fails, go to step 5. 5. Attach a wrap plug to the RS-232 port of the LS3000 and rerun the RS-232 loop test. If the test passes, replace the RS-232 cable. If the test fails, replace the LS6000. 12 SOFTWARE DEVELOPMENT The LS6000 interfaces with the application software on the host server through Ethernet TCP socket and proprietary Logic Net eStation command set. The command set is available to software developers on request. As the LS6000 is derived from Logic Net, software development support tools are similar to those for Logic Net, such as the OCX control. Application software written for Logic Net can be easily converted to work with LS6000 with minimal changes. For further assistance, please contact support@logiccontrols.com. Logic Controls recognizes that a highly reliable video network with zero interruption is desirable for all applications. Unfortunately, due to numerous abnormal conditions such as electrical transients and intermittent network connections, the TCP socket between the host server and LS6000 may be lost. The result is loss of communication between the application software and the LS6000 hardware. If such interruption occurs, Logic Controls recommends that the application software should close the TCP socket and then open the socket again to continue communication. 13 SPECIFICATIONS MECHANICAL INTERFACE Weight 2.25lbs To host server Ethernet 10BaseT Dimension (in Inches) 6.3W x 1.0H x 5.1D VGA Port Standard VGA Keyboard PS2 Serial Port RS232C ELECTRICAL (Power Adapter) Input voltage 100 to 240VAC Baud Rate 2400, 4800, 9600, 19200 Input frequency 47 to 63 Hz Parity None Input current <1000mA @ 120VAC Data Bits 8 Output voltage +5VDC CONNECTORS Output current 2A max General Ripple voltage < 100mVp-p All connectors and cables are latched or with screw lock Power 4 pin Mini-DIN Ethernet 8 pin RJ45 RS232 DB9 male for COM1 & RJ45 for COM2 VGA Standard high density DB15 female Keyboard 6 pin RJ11 ENVIRONMENT Operating temperature 5ºC to 40ºC Relative humidity 8 to 80% Storage temperature 0ºC to 60ºC Relative humidity 5 to 80% 14
© Copyright 2025