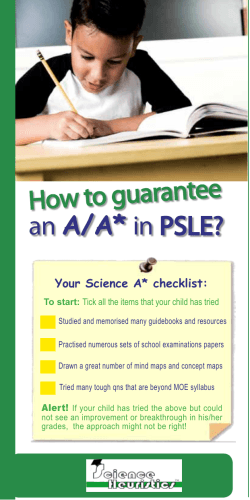Web Study There are two ways to access the Edit Course Data...
How to Edit Course Data in WebStudy There are two ways to access the Edit Course Data page: Hover your mouse over the “gray gear” icon on the bottom pane of the Course Event Summary Page, then click “Edit course information”. Or, click the About tab, and then click the “Edit Course Data” button. This opens the “Edit This Course Information” frame in the lower half of the screen. Upload Front Page Images Uploading a photo using the “Upload Front Page Images (optional)” button will display the photo in the Front Page area of the Course Event Summary page. How Edit Course Data in WebStudy Revised December 2012 © WebStudy, Inc. Page 1 of 8 Administrative Data Note: You may see a message about institutional settings here. Click the “Speed-Dater” button to open Speed-Dater. Click the appropriate tab (Assignments, Forums, Materials, Quizzes, Tests, or Timeline), to display all items of that type. . Or, click the “Check all” link to Select All Items of All Types. Note: To clear all checkboxes, click the “Uncheck all” link. Then click the checkbox at left on the TITLE line to Select All, or click individual checkboxes to select only some of the items. Enter the date you wish to replace in the Selected Date: box. Then click in the Revised Date: box and select the new date from the Calendar. Last, click the “Shift date” button. All instances of the Selected Date will be replaced with the Revised Date. Note: After setting the dates in Speed-Dater, in order to set/edit any other options shown below, you will need to open the Edit Course Data page again. How Edit Course Data in WebStudy Revised December 2012 © WebStudy, Inc. Page 2 of 8 !Activate On (mm/dd/yy hh.mm AM): is required. This is the date/time the Course will be available for students to log in. The date/time displayed will have been set by the Administrator when the course shell was created or replicated. Note: Instructors are usually not able to change this date/time. Deactivate On (mm/dd/yy hh.mm PM): is optional. If set, this is the date/time the Course will no longer be available for students to log in. The date/time displayed (if any) will have been set by the Administrator when the course shell was created or replicated. Note: Instructors are usually not able to change this date/time. Guest password, if applicable. If you would like a Guest to be able to view your course, you can enter a guest password here. Note: A password may have already been assigned by the Administrator. A login name is automatically created with the course. (Login name: guest999999). Guest access permission (highlight acceptable actions) : Default access allows guests to Submit forum posts, Submit assignments, Submit new links or link comments, Submit new private or public note. Actions that are highlighted are allowed. To remove one or more of the permissions, ctrl-click those that you want to disallow. In the image below, “Submit new links or link comments” has been disallowed: Course Name !Full name of the course : The course name displayed will have been set by the Administrator when the course shell was created or replicated. Note: Instructors are usually not able to change this name. !Course Code : The course code (section code/number) displayed will have been set by the Administrator when the course shell was created or replicated. Note: Instructors are usually not able to change this code. Comma delimited list of alternate name codes: A list separated by commas of other course codes to be added to this course shell can be entered here. This would allow multiple sections of the same course to be added to one course shell. Course Frontpage Show : Has no effect on the current Event Summary Pages. Show instructor’s name and contact information: Selecting YES from the drop-down list will display the name, and any contact information (email address, phone #), associated with your instructor account, to be displayed to students. Selecting NO will keep it hidden from students. How Edit Course Data in WebStudy Revised December 2012 © WebStudy, Inc. Page 3 of 8 Show instructor’s photo : If you have uploaded a picture of yourself (or a picture you want associated with you), selecting YES from the drop-down list will display the picture on the Event Summary pages and the About Tab. Seting this option to NO removes it from both places. Optional Frontpage Text : Click the text shown below: “write” icon to enter text that will replace the default This opens the RTF Editor. It is IMPORTANT not to Paste directly from a Word document using ctrl-V or right-click and Paste. If pasting from Word (or another word processor) use the “Paste from word” icon on the RTF Editor toolbar. This strips out unnecessary printer codes from the copied text that can cause problems later, editing the text, and/or displaying it properly to students. Please see “How to Properly Use the RTF Editor” Course Description Course Summary : is optional. Click the “write” icon to enter text that describes your evaluation (grading) policy. *Please do not copy & paste directly from your word processor. Prerequisites Description : is optional. Click the “write” icon to enter text that describes any prerequisites for this course. *Please do not copy & paste directly from your word processor. How Edit Course Data in WebStudy Revised December 2012 © WebStudy, Inc. Page 4 of 8 Any Other Information: is optional. Click the “write” icon to enter text that describes any other information you wish to display to students. *Please do not copy & paste directly from your word processor. Evaluation Evaluation Description: is optional. Click the “write” icon to enter text that describes your evaluation (grading) policy. Please do not copy & paste directly from your word processor. ! Grading System: is required. A Grading System is a table with point ranges which equate to Letter grades. The Administrator can create Institutional Grading System(s), and at some Institutions Instructors can also create their own Grading Systems. See Administration/GRD SYS option on your Shared Toolbar (with Mail, Personal, etc.) ! Allow multiplication factor: This option allows weighting of all gradable items by item. Entering text in the Final Grades Items and a % in Weight of items above is informational only. It does not affect grade calculation. How Edit Course Data in WebStudy Revised December 2012 © WebStudy, Inc. Page 5 of 8 Additional Information Allow students to post links: Setting this option to YES will allow students to add hyperlinks to the Links tab. Students can see expanded syllabus : Setting this option to YES will allow students to access the Expanded Syllabus through the See Expanded Syllabus link at the top of the Timeline. Note: Instructors will see the link regardless of the setting. Course Level: Choose the appropriate level from the drop-down list. The course level displayed will usually have been set by the Administrator when the course shell was created or replicated. Department: Choose the appropriate department from the drop-down list. The Department displayed will usually have been set by the Administrator when the course shell was created or replicated. Academic Calendar Choose the appropriate Semester name/code from the drop-down list. The Semester displayed will usually have been set by the Administrator when the course shell was created or replicated. Please do not change this without checking with the Administrator because it could move your course out of an active semester! Timezone of the course: The default setting is “WebStudy Default (Eastern Time) (GMT-5:00)”US Eastern Standard Time which equates to Greenwich Mean Time minus 5 hours. If you select “Specific time zone… two more options appear: Specific time zone: Select the appropriate time zone from the drop-down list. Observe Daylight Saving Time Select YES or NO from the drop-down list. Grading items sorting: Choices are “Timeline Sequence” where the gradable items are listed alphabetically by Timeline session, or “Type Sequence” where the items are grouped by type – Assignments, Tests, Forums, etc. Allow students to see all additional myWebstudy Tutor: If you select YES, the students will be able to see myWebstudyTutor items if the criteria you set for them is met. How Edit Course Data in WebStudy Revised December 2012 © WebStudy, Inc. Page 6 of 8 Enable myWebstudyTutor: Select YES if you want to use myWebstudy Tutor to supply additional items to specific students based on Rules and Criteria you set. Note: The myTutor Tab needs to be included in the course to be able to create and edit myTutor Rules and Criteria. Enable Turnitin: Select YES if you want Essay Assignments to be automatically submitted to Turnitin for plagiarism check. Note: You will also need to enter your Turnitin login and Turnitin Password information in your Personal/About settings. This is the login and password you have set up in Turnitin for this course, which allows automatic login for automatic submission to Turnitin. Show totals in gradebook: Select YES to display Totals at the bottom of the Students’ grade book. The Top line “STUDENT TOTAL” indicates how many points the student has earned out of how many she/he has attempted (or have become activated as of a particular date). The Bottom line “TOTAL” indicates how many points the student has earned out of the Maximum points for the course. Suppress session numbering: By default each Timeline session has a sequence number. You can choose to hide those numbers if they might be confusing for students. For example if your first session is a “Welcome” or “Course Introduction” session, and the second session is titled “Chapter 1”, the sequence number of the “Chapter 1” session would be #2. Show Syllabus Files on Timeline: Select YES If you choose to upload your Syllabus using the “Manage Syllabus files” button. How Edit Course Data in WebStudy Revised December 2012 © WebStudy, Inc. Page 7 of 8 Click the “Manage Syllabus files” button to browse for and attach your syllabus file. The currently uploaded Syllabus file (if any) will be displayed as a link. Uploading the Syllabus file through “Manage Syllabus files” will cause a link to appear at the top of the Timeline that students can click on to open the Syllabus. Click the “Submit” button to Save changes to the Course Information. How Edit Course Data in WebStudy Revised December 2012 © WebStudy, Inc. Page 8 of 8
© Copyright 2025







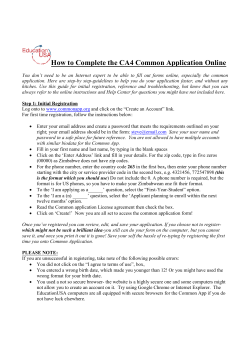
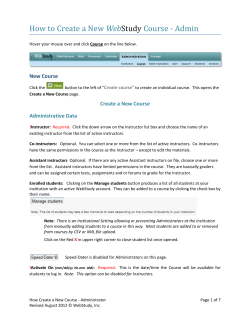







![GE150 Survey of the Sciences [Onsite]](http://cdn1.abcdocz.com/store/data/000255464_1-423971d31b7cad61ea25650aac4091f2-250x500.png)