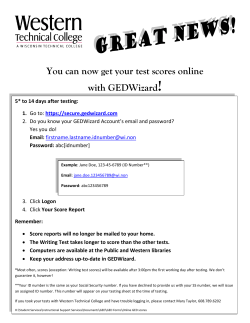How to Register for ePortamedic.com Attention: First-Time Users 4963A-1 7/12
Attention: First-Time Users How to Register for ePortamedic.com 4963A-1 7/12 HOW TO REGISTER When you open ePortamedic.com, you will see a LOGIN screen on your left. IF YOU ARE A NEW USER Step 1. Click on “New User.” Step 2. In the first screen to pop up under MY ACCOUNT, select your role: “Client” or “Examiner.” Step 3. Under ACCOUNT LOG IN, enter your User ID and Password. Your User ID must contain at least one alphabetical letter with a range of 6–15 characters (no spaces). Your Password must include at least one alpha, one numeric, one capital letter, and one symbol with a range of 8–15 characters. Example of a secure Password: Pass@word2. Complete all the other information (first name, last name, e-mail, etc.) in the required fields. Step 4. Answer all of the security questions. This will aid in the recovery of your User ID and Password if you forget them. Make sure you answer all four required questions. Step 5. You must complete all of the required information (marked by a red asterisk *) as well as account information before your User ID and Password can be activated and before you can place an order. This will include your address information, as well as the accounts associated with the types of services you order (Paramed, APS, Inspection, PIL, APS Summary, MVR, or Tele-Underwriting). Step 6. To add an account: 1. Select the tab associated with the product you are ordering (Paramed, APS, Inspection, etc). 2. Place the cursor in the “Search by Account Name” box. Begin typing the first few letters of the insurance company. For example, “Pru” will return Prudential accounts, “Nationw” will return Nationwide accounts. 3. Select the account you write through from the drop-down box. 2 4. Hit the “Add Account” button. 1 2 4 3 Step 7. You can now add any agencies and agents associated with your accounts, as well as any service codes you will be ordering from Hooper Holmes. (Contact your sales representative or local Portamedic branch office for assistance.) This information is not mandatory, and you will be able to generate the requirements for your order when you place it. When you are finished, save all your information. Step 8. O nce your information is saved, you will be prompted with a message stating, “Your account has been successfully created. Please check your e-mail for the activation link.” You will receive an Account Activation e-mail from Hooper Holmes, noreply@hooperholmes.com. Click the activation link in the e-mail you receive, and you will be directed to a confirmation page with the following message shown on the screen shot: You may click the “Log In” link to log into ePortamedic.com site. 3 IF YOU ARE AN EXISTING PORTAMEDIC.COM USER CLICK Step 1. C lick on “Existing Portamedic.com User.” Our login procedures have changed. If you, your agency, or your firm have previously used Portamedic.com, you are considered an Existing Portamedic.com User. Step 2. In the first screen to pop up under MY ACCOUNT, select your role: “Client” or “Examiner.” Step 3. Under ACCOUNT LOG IN, enter your User ID and Password. Your User ID must contain at least one alphabetical letter with a range of 6–15 characters (no spaces). Your Password must include at least one alpha, one numeric, one capital letter, and one symbol with a range of 8–15 characters. Example of a secure Password: Pass@word2. Complete all the other information (first name, last name, e-mail, etc.) in the required fields. Step 4. Answer all of the security questions. This will aid in the recovery of your User ID and Password if you forget them. Make sure you answer all four required questions. Step 5. You must complete all of the required information (marked by a red asterisk *) before your User ID and Password can be activated, and before you can place an order. If you had accounts saved in your Portamedic. com profile, you can either continue to add accounts, Agencies and Agents, or you can click “Save” and your new User ID and Password will be created. If you did not have accounts saved to your previous profile, you will have to follow the instructions in Step 6 (above) prior to saving. Step 6. Once your information is saved, you will be prompted with a message stating, “Your account has been successfully created. Please check your e-mail for the activation link.” You will receive an e-mail with an Account Activation e-mail from Hooper Holmes, noreply@hooperholmes.com. Click the activation link in the e-mail you receive, and you will be directed to a confirmation page with the following message 4 shown on the screen shot: You may click the “Log In” link to log into ePortamedic.com site and begin placing your orders. QUESTIONS? Our Help Desk is available to assist you with any questions you have, either by phone or e-mail. For Support, call (877) 314-3771 or e-mail at support@hooperholmes.com. Or, if you desire in-person assistance, feel free to contact your sales representative or local Portamedic branch office. 5
© Copyright 2025